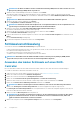Users Guide
ANMERKUNG: Die Software-RAID-Erstellung mithilfe von NVMe/HHHL-Laufwerken wird nur im UEFI-Modus
unterstützt.
Verwenden Sie diese Funktion für die RAID-Konfiguration, wenn auf dem System ein PERC S140- oder S150-Controller aktiviert ist. Wenn
Sie die Software-RAID-Option auswählen, können Sie keine teilweisen virtuellen Laufwerke über die Lifecycle Controller-Schnittstelle
erstellen, und die physischen Festplattenlaufwerke werden als Nicht-RAID-Laufwerke oder als RAID-vorbereitete Laufwerke angezeigt.
• Nicht-RAID-Festplatte - Ein einzelnes Festplattenlaufwerk ohne RAID-Eigenschaften. Benötigt zum Anwenden von RAID-Stufen
Initialisierung.
• RAID-vorbereitetes Laufwerk – Das Laufwerk wurde initialisiert und es kann eine RAID-Stufe angewendet werden.
ANMERKUNG: Über die Lifecycle Controller-Benutzeroberfläche können Sie nur das Windows Server-
Betriebssystem unter Verwendung des Software-RAID-Controllers bereitstellen.
So konfigurieren Sie Software-RAID:
1. Starten Sie Lifecycle Controller. Nähere Informationen finden Sie unter Starten von Lifecycle Controller.
2. Klicken Sie im linken Fensterbereich auf Hardware-Konfiguration.
3. Klicken Sie im rechten Fensterbereich auf Konfigurationsassistenten.
4. Klicken Sie unter Speicherkonfigurationsassistenten auf RAID-Konfiguration, um den Assistenten zu starten.
Die Seite Aktuelle RAID-Konfiguration anzeigen und Controller auswählen wird angezeigt.
Wählen Sie die Option Windows oder Linux RAID (Linux-RAID) aus, um das zutreffende Betriebssystem zu installieren. Diese
Option ist nur für Software-RAID-Controller verfügbar und wird nur dann aktiviert, wenn der Software-RAID-Controller unterstützt
wird.
ANMERKUNG: Windows-RAID unterstützt die RAID-Level 0, 1, 5 und 10. Linux RAID unterstützt jedoch nur RAID 1.
Nachdem der RAID-Typ initialisiert wurde, ist diese Option in der LCUI grau unterlegt. Um den RAID-Typ zu
aktivieren, wechseln Sie zu den BIOS F2-Einstellungen und konvertieren Sie den RAID-Typ in Non-RAID disk (Nicht-
RAID-Laufwerk).
5. Wählen Sie den Controller aus und klicken Sie auf Next (Weiter).
ANMERKUNG:
Wenn die Nicht-RAID-Laufwerke mit dem ausgewählten Controller verbunden werden, wählen Sie die
physischen Nicht-RAID-Laufwerke und klicken Sie auf Weiter, um sie zu initialisieren. Andernfalls wird die Seite
Select RAID Level (RAID-Level auswählen) angezeigt.
ANMERKUNG: Während der Initialisierung werden alle Daten auf den Nicht-RAID-Laufwerken gelöscht.
6. Wählen Sie die RAID-Stufe aus und klicken Sie auf Weiter.
Die Seite Physikalisches Laufwerk auswählen wird angezeigt.
7. Wählen Sie die Eigenschaften der physikalischen Laufwerke aus und klicken Sie auf Weiter.
Die Seite Virtuelle Laufwerksattribute wird angezeigt.
Wählen Sie den NVMe-Protokolltyp zur Aktivierung der Software-RAID-Erstellung auf den NVMe-Festplatten aus. Zum Aktivieren von
Software-RAID gehen Sie zu den BIOS-F2-Einstellungen und ändern Sie den Schnittstellentyp auf den NVMe-Festplatten zu NVMe.
8. Wählen Sie Parameter für virtuelle Laufwerke und klicken Sie auf Weiter.
Die Seite Zusammenfassung wird angezeigt.
9. Um die RAID-Konfiguration zu übernehmen, klicken Sie auf Fertig stellen.
Erstellen einer sicheren virtuellen Festplatte auf
einem RAID-Controller
Stellen Sie sicher, dass auf dem Controller entweder Local Key Management (LKM) oder Secure Enterprise Key Manager (SEKM)
eingestellt ist.
So erstellen Sie eine sichere virtuelle Festplatte auf einem RAID-Controller:
1. Starten Sie Lifecycle Controller. Nähere Informationen finden Sie unter Starten von Lifecycle Controller.
2. Klicken Sie im linken Fensterbereich auf Hardware-Konfiguration.
3. Klicken Sie im rechten Fensterbereich auf Konfigurationsassistenten.
4. Klicken Sie unter Speicherkonfigurationsassistenten auf RAID-Konfiguration, um den Assistenten zu starten.
Die Seiten Aktuelle RAID-Konfiguration anzeigen und Controller auswählen werden zusammen mit Informationen darüber
angezeigt, ob die angezeigte virtuelle Festplatte sicher ist.
Konfigurieren
47