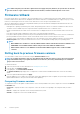Users Guide
NOTE: The system does not restart if operating system driver packs, OS collector tool, or hardware diagnostics are
updated.
NOTE: When applying more than one update, the system may restart between updates. In this case, Lifecycle
Controller restarts the server and automatically continues the update process.
NOTE: iDRAC resets while updating iDRAC. If the iDRAC firmware update is interrupted for any reason, wait for up
to 30 minutes before you attempt another firmware update.
NOTE: After the CPLD firmware is updated on the modular servers, on the View Current Versions page, under
Firmware Update, the firmware update date is displayed as 2000-01-01, regardless of the actual update date. The
updated date and time are displayed based on the time zone that is configured on the server.
NOTE: On a PowerEdge server, if you use Lifecycle Controller to update the Intel network card firmware from
version 15.0
.xx
to 16.5
.xx
or conversely, reboot the server to view the updated firmware.
NOTE: If you update the Intel Network Card firmware from version 14.5
.x
to 16.5
.xx
or vice versa on a PowerEdge
server by using Lifecycle Controller, the Firmware Rollback page may display the firmware version as 15.0
.xx
instead
of 14.5
.x
. However, the Firmware Rollback page displays the version 14.5.x if you update the firmware by using the
Intel Network firmware DUPs on the OS.
Selecting the type of update and update source
To perform the updates, you can download single component DUPs or repository (Catalog.xml) using the Firmware Update wizard to
one of the following:
NOTE:
The Catalog.xml file contains the individual server bundles. Each bundle consists of all the DUP information (md5
security key, date and time, path, Release ID, version, and so on).
• FTP server — Local FTP, or FTP server using a proxy server.
NOTE:
Make sure that the repository (catalog file) and DUPs are copied to the root folder of the source
• Local Drive — Use a USB drive, Dell EMC server Updates DVD, or Lifecycle Controller OS Driver Packs DVD
• Network Share (CIFS, NFS, HTTP, and HTTPS)
Using a local drive
Lifecycle Controller allows you to perform firmware updates using locally available DVDs or USB drives, or virtual media. This flexibility
improves the efficiency of the update process when there is a high network traffic. After selecting the update repository, Lifecycle
Controller automatically detects any necessary updates, and performs those updates on components you specifically select.
To access the repository on the local drive, create a repository on a DVD or USB drive and attach it to the server locally or using a virtual
media.
Using a DVD
Use either the Server Update Utility (SUU) DVDs or custom DVDs (SUU ISO downloaded from www.dell.com/support/article/in/en/
indhs1/sln312253 and written to a DVD) to perform the firmware updates. The available DVDs are:
• OpenManage SUU DVD to update all the server components such as Lifecycle Controller, Dell Diagnostics, BIOS, RAID controller, NIC,
iDRAC, and Power Supply Unit.
• Lifecycle Controller OS Driver Packs DVD (Windows only) to update the operating system driver packs.
To access the updates from a DVD:
1. Insert the appropriate DVD in the locally attached CD/DVD drive. Alternatively, insert the appropriate DVD in the client and use the
Virtual Media feature to access the attached CD/DVD drive. For more information, see the iDRAC User's Guide available at
www.dell.com/idracmanuals .
2. From the Local Drive drop-down menu, select the drive that contains the updated DVD.
3. In the File Path or Update package path field, enter the location or subdirectory where the catalog is available.
NOTE:
If the catalog file is located in the root folder, do not enter the file name in the File Path or Update package
path field. However, if the catalog file is located in a subdirectory, enter the subdirectory name.
NOTE: If the catalog file or DUP is downloaded from downloads.dell.com, do not copy them to a subdirectory.
32 Firmware update