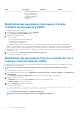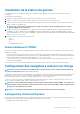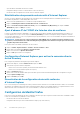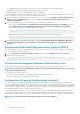Users Guide
REMARQUE : Pour utiliser le plug-in ActiveX sur les systèmes dotés d'Internet Explorer 9, avant de configurer Internet
Explorer, assurez-vous de désactiver le mode de sécurité renforcée dans Internet Explorer ou dans le gestionnaire de
serveur des systèmes d'exploitation Windows Server.
Pour les applications ActiveX dans Windows 7, Windows 2008 et Windows 10, configurez les paramètres Internet Explorer suivants afin
d’utiliser le plug-in ActiveX :
1. Effacez le cache du navigateur.
2. Ajoutez le nom d’hôte ou l’adresse IP iDRAC à la liste Local Internet site (Site Internet local).
3. Réinitialisez les paramètres personnalisés pour les ramener à Moyen bas ou chargez les paramètres pour autoriser l'installation des
plug-ins ActiveX signés.
4. Activez le navigateur pour télécharger le contenu chiffré et pour activer les extensions de navigateur tierces. Pour cela, accédez à
Tools (Outils) > Internet Options (Options Internet) > Advanced (Avancé), désélectionnez l’option Do not save encrypted
pages to disk (Ne pas enregistrer les pages chiffrées sur le disque), puis sélectionnez l’option Enable third-party browser
extensions (Activer les extensions de navigateur tierces).
REMARQUE : Redémarrez Internet Explorer pour appliquer le paramètre Activer les extensions tierce partie du
navigateur.
5. Accédez à Tools (Outils) > Internet Options (Options Internet) > Security (Sécurité) et sélectionnez le fuseau horaire où vous
souhaitez exécuter l’application.
6. Cliquez sur Custom level (Niveau personnalisé). Dans la fenêtre Security Settings (Paramètres de sécurité), procédez comme
suit :
• Sélectionnez Activé pour Demander confirmation pour les contrôles ActiveX.
• Sélectionnez Demander pour Télécharger les contrôles ActiveX signés.
• Sélectionnez Activé ou Demander pour Exécuter les contrôles ActiveX et les plug-ins.
• Sélectionnez Activé ou Demander pour Contrôles ActiveX reconnus sûrs pour l'écriture de scripts.
7. Cliquez sur OK pour fermer la fenêtre Security Settings (Paramètres de sécurité).
8. Cliquez sur OK pour fermer la fenêtre Options Internet.
REMARQUE :
Sur les systèmes avec Internet Explorer 11, assurez-vous d’ajouter l’adresse IP iDRAC en cliquant sur
Tools (Outils) > Compatibility View settings (Paramètres d’affichage de compatibilité).
REMARQUE :
• Les diverses versions d’Internet Explorer partagent les mêmes Internet Options (Options Internet). Par
conséquent, une fois que vous avez ajouté le serveur à la liste des
trusted sites (sites de confiance)
pour un
navigateur, les autres navigateurs utilisent le même paramètre.
• Avant d’installer le contrôle ActiveX, Internet Explorer peut afficher un avertissement de sécurité. Pour finir la
procédure d’installation du contrôle ActiveX, acceptez ce dernier quand Internet Explorer vous y invite en
affichant un avertissement de sécurité.
• Si vous voyez l’erreur Unknown Publisher (Éditeur inconnu) au lancement de la console virtuelle, cette dernière
peut-être due à la modification du chemin de certificat de signature de code. Pour résoudre cette erreur, vous
devez télécharger une clé supplémentaire. Utilisez un moteur de recherche et cherchez Symantec SO16958. Dans
les résultats de recherche, suivez les instructions du site Web Symantec.
Paramètres supplémentaires pour les systèmes d'exploitation Windows Vista ou Microsoft
les plus récents
Les navigateurs Internet Explorer intégrés à Windows Vista ou aux systèmes d'exploitation les plus récents sont dotés d'une fonction de
sécurité supplémentaire appelée Mode protégé.
Pour lancer et exécuter des applications ActiveX dans les navigateurs Internet Explorer avec le mode protégé :
1. Exécutez IE en tant qu'administrateur.
2. Accédez à Outils > Options Internet > Sécurité > Sites de confiance.
3. Assurez-vous que l’option Enable Protected Mode (Activer le mode protégé) n’est pas sélectionnée pour les sites de confiance.
Sinon, vous pouvez ajouter l’adresse iDRAC aux sites de la zone Intranet. Par défaut, le mode protégé est désactivé pour les sites de la
zone Intranet et pour les sites de confiance.
4. Cliquez sur Sites.
5. Dans le champ Ajouter ce site Web à la zone, ajoutez l'adresse de votre iDRAC et cliquez sur Ajouter.
6. Cliquez sur Fermer, puis sur OK.
Installation du système géré
67