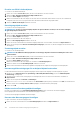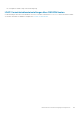Users Guide
2. Wählen Sie das Register Benutzer und klicken Sie auf Hinzufügen.
3. Geben Sie den Namen des Benutzers oder der Benutzergruppe ein und klicken Sie auf OK.
Berechtigungen hinzufügen
So fügen Sie Berechtigungen hinzu:
Klicken Sie auf die Registerkarte Privilege Object (Berechtigungsobjekt), um das Berechtigungsobjekt der Zuordnung hinzuzufügen, die
die Berechtigungen der Benutzer oder Benutzergruppe bei Authentifizierung eines iDRAC-Geräts definiert. Sie können einem
Zuordnungsobjekt nur ein Berechtigungsobjekt hinzufügen.
1. Wählen Sie das Register Berechtigungsobjekt und klicken Sie auf Hinzufügen.
2. Geben Sie den Namen des Berechtigungsobjekts ein und klicken Sie auf OK.
3. Klicken Sie auf die Registerkarte Privilege Object (Berechtigungsobjekt), um das Berechtigungsobjekt der Zuordnung hinzuzufügen,
die die Berechtigungen der Benutzer oder Benutzergruppe bei Authentifizierung eines iDRAC-Geräts definiert. Sie können einem
Zuordnungsobjekt nur ein Berechtigungsobjekt hinzufügen.
Hinzufügen von iDRAC-Geräten oder iDRAC-Gerätegruppen
So fügen Sie iDRAC-Geräte oder iDRAC-Gerätegruppen hinzu:
1. Wählen Sie die Registerkarte Produkte und klicken Sie auf Hinzufügen.
2. Geben Sie die Namen der iDRAC-Geräte oder iDRAC-Gerätegruppen ein und klicken Sie auf OK.
3. Im Fenster Eigenschaften klicken Sie auf Anwenden und dann auf OK.
4. Klicken Sie auf die Registerkarte Products (Produkte) und fügen Sie ein iDRAC-Gerät hinzu, das mit dem Netzwerk verbunden ist,
das den definierten Benutzern oder Benutzergruppen zur Verfügung steht. Einem Zuordnungsobjekt können mehrere iDRAC-Geräte
hinzugefügt werden.
Active Directory mit erweitertem Schema unter Verwendung der
iDRAC-Webschnittstelle konfigurieren
So konfigurieren Sie Active Directory mit erweitertem Schema über die Web-Schnittstelle:
ANMERKUNG:
Weitere Informationen zu den verschiedenen Feldern finden Sie in der
iDRAC-Online-Hilfe
.
1. Navigieren Sie in der iDRAC-Webschnittstelle zu iDRAC Settings (iDRAC-Einstellungen) > Users (Benutzer) > Directory
Services (Verzeichnisdienste) > Microsoft Active Directory. Klicken Sie auf Edit (Bearbeiten).
Die Seite Active Directory-Konfiguration und -Verwaltung Schritt 1 von 4 wird angezeigt.
2. Aktivieren Sie optional die Zertifikatvalidierung, und laden Sie das durch die Zertifikatstelle signierte digitale Zertifikat hoch, das im
Rahmen der Initiierung von SSL-Verbindungen während der Kommunikation mit dem Active Directory (AD)-Server verwendet wird.
3. Klicken Sie auf Next (Weiter).
Die Seite Active Directory-Konfiguration und -Verwaltung Schritt 2 von 4 wird angezeigt.
4. Geben Sie Informationen zum Ort der Active Directory(AD)-Server und -Benutzerkonten an. Geben Sie außerdem die Zeit an, die
iDRAC auf Antworten von AD während des Anmeldevorgangs warten muss.
ANMERKUNG:
• Wenn die Zertifikatvalidierung aktiviert ist, geben Sie die Serveradressen des Domänen-Controllers und den
FQDN an. Stellen Sie unter iDRAC Settings (iDRAC-Einstellungen) > Network (Netzwerk) sicher, dass DNS
korrekt konfiguriert ist.
• Wenn sich Benutzer und iDRAC-Objekte in unterschiedlichen Domänen befinden, sollten Sie nicht die Option
User Domain from Login (Benutzerdomäne von Anmeldung) wählen. Wählen Sie stattdessen die Option Specify a
Domain (Domäne angeben) aus und geben Sie den Namen der Domäne ein, in der das iDRAC-Objekt verfügbar ist.
5. Klicken Sie auf Next (Weiter). Die Seite Active Directory Configuration and Management Step 3 of 4 (Active Directory-
Konfiguration und -Verwaltung Schritt 3 von 4) wird angezeigt.
6. Wählen Sie Erweitertes Schema aus, und klicken Sie auf Weiter.
Die Seite Active Directory-Konfiguration und -Verwaltung Schritt 4 von 4 wird angezeigt.
7. Geben Sie den Namen und den Speicherort des iDRAC-Geräteobjekts unter Active Directory (AD) an, und klicken Sie auf
Fertigstellen.
Die Active Directory-Einstellungen für den Modus „Erweitertes Schema“ wird konfiguriert.
Benutzerkonten und Berechtigungen konfigurieren
155