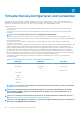Users Guide
Virtuelle Konsole über RACADM konfigurieren
Verwenden Sie zum Konfigurieren der virtuellen Konsole den Befehl set mit den Objekten in der Gruppe iDRAC.VirtualConsole.
Weitere Informationen finden Sie im iDRAC-RACADM-CLI-Handbuch verfügbar unter www.dell.com/idracmanuals.
Vorschau der virtuellen Konsole
Vor dem Starten der virtuellen Konsole können Sie den Zustand der virtuellen Konsole auf der Seite System > Properties
(Eigenschaften) > System Summary (Systemzusammenfassung) in der Vorschau anzeigen. Der Bereich Virtual Console Preview
(Vorschau für virtuelle Konsole) zeigt ein Bild mit dem Zustand der virtuellen Konsole an. Das Bild wird alle 30 Sekunden aktualisiert.
Hierbei handelt es sich um eine lizenzierte Funktion.
ANMERKUNG:
Das Virtuelle Konsole-Bild ist nur verfügbar, wenn Sie Virtuelle Konsole aktiviert haben.
Virtuelle Konsole starten
Sie können die virtuelle Konsole über die iDRAC-Webschnittstelle oder eine URL starten.
ANMERKUNG: Starten Sie die Sitzung für eine virtuelle Konsole nicht über einen Web-Browser auf dem Managed
System.
Stellen Sie vor dem Starten der virtuellen Konsole Folgendes sicher:
• Sie verfügen über Administratorrechte.
• Der Web-Browser ist für die Verwendung der Plugins HTML5, Java oder ActiveX konfiguriert.
• Die Mindestnetzwerkbandbreite von 1 MB/s ist verfügbar.
ANMERKUNG:
Wenn der integrierte Video-Controller im BIOS deakiviert ist und Sie die virtuelle Konsole starten, ist der
Viewer der virtuellen Konsole leer.
Während des Starts der virtuellen Konsole über einen 32-Bit- oder 64-Bit-IE-Browser verwenden Sie HTML5, oder das erforderliche Plug-
in (Java oder ActiveX), das im entsprechenden Browser zur Verfügung steht. Die Einstellungen in den Internetoptionen sind für alle
Browser gleich.
Beim Starten der virtuellen Konsole über das Java-Plug-in wird gelegentlich ein Java-Kompilierungsfehler angezeigt. Um dieses Problem zu
lösen, gehen Sie zu
Java-Systemsteuerung > Allgemein > Netzwerkeinstellungen und wählen Sie Direkte Verbindung aus.
Wenn die virtuelle Konsole für die Verwendung des ActiveX-Plug-ins konfiguriert wurde, scheitert der erste Startversuch möglicherweise.
Der Grund dafür liegt in einer langsamen Netzwerkverbindung und einer Zeitüberschreitung nach zwei Minuten bei den temporären
Anmeldeinformationen (die von der virtuellen Konsole für den Verbindungsaufbau verwendet werden). Beim Herunterladen des ActiveX-
Client-Plug-ins wird diese Zeit möglicherweise überschritten. Nachdem Sie das Plug-in erfolgreich heruntergeladen haben, können Sie die
virtuelle Konsole wie gewohnt starten.
Um die virtuelle Konsole unter Verwendung des HTML5-Plugin zu starten, müssen Sie den Popupblocker deaktivieren.
Virtuelle Konsole über die Webschnittstelle starten
Sie können die virtuelle Konsole wie folgt starten:
• Navigieren Sie zu Configuration (Konfiguration) > Virtual Console (Virtuelle Konsole). Daraufhin wird die Seite Virtuelle
Konsole angezeigt. Klicken Sie auf Launch Virtual Console (Virtuelle Konsole starten). Der Virtuelle Konsole-Viewer wird
gestartet.
Der Virtual Console Viewer (Viewer für die virtuelle Konsole) zeigt den Desktop des Remote-Systems an. Wird dieser verwendet,
können Sie die Maus- und Tastaturfunktionen des Remote-Systems von Ihrer Management Station aus steuern.
Mehrere Meldungskästchen erscheinen, nachdem Sie die Anwendung starten. Um den unberechtigten Zugriff auf die Anwendung zu
verhindern, müssen Sie diese Dialogfelder innerhalb von drei Minuten durchlaufen. Ansonsten werden Sie aufgefordert, die Anwendung
erneut zu starten.
Wenn während des Starts des Viewers ein oder mehrere Fenster mit Sicherheitswarnungen angezeigt werden, klicken Sie zum Fortsetzen
des Vorgangs auf „Ja“.
Im Viewer-Fenster werden eventuell zwei Mauszeiger angezeigt: einer für den verwalteten Server und ein anderer für Ihre Management
Station. Weitere Informationen über die Synchronisierung der Zeiger finden Sie unter Mauszeiger synchronisieren.
266
Virtuelle Konsole konfigurieren und verwenden