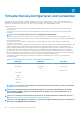Users Guide
Virtuelle Konsole über URL starten
So starten Sie die virtuelle Konsole über die URL:
1. Öffnen Sie einen unterstützten Web-Browser, und geben Sie in das Adressfeld die folgende URL in Kleinbuchstaben ein: https://
iDRAC_ip/console
2. Je nach Anmeldekonfiguration wird die entsprechende Anmeldeseite angezeigt:
• Wenn die Einmalanmeldung deaktiviert und die lokale, Active Directory-, LDAP- oder Smart-Anmeldung aktiviert ist, wird die
entsprechende Anmeldeseite angezeigt.
• Wenn die Einmalanmeldung aktiviert ist, wird der Viewer für die virtuelle Konsole gestartet, und die virtuelle Konsole wird im
Hintergrund angezeigt.
ANMERKUNG: Internet Explorer unterstützt folgende Anmeldungen: lokal, Active Directory, LDAP, Smart Card (SC)
und Single Sign-On (SSO). Firefox unterstützt lokale, AD- und SSO-Anmeldungen auf Windows-basierten
Betriebssystemen und lokale, Active Directory- und LDAP-Anmeldungen auf Linux-basierten Betriebssystemen.
ANMERKUNG: Wenn Sie keine Zugriffsberechtigung auf die virtuelle Konsole haben, aber berechtigt sind, auf den
virtuellen Datenträger zuzugreifen, wird durch die Verwendung dieser URL anstatt der virtuellen Konsole der
virtuelle Datenträger verwendet.
Deaktivieren von Warnmeldungen beim Starten der
Virtuellen Konsole oder Virtueller Datenträger mit dem
Java- oder ActiveX-Plug-In
Sie können die Warnmeldungen, die beim Starten der Virtuellen Konsole oder des Virtuellen Datenträgers mit dem Java-Plug-In generiert
werden, deaktivieren.
ANMERKUNG:
Sie benötigen Java 8 oder höher, um diese Funktion zu verwenden und die virtuelle iDRAC-Konsole über
ein IPv6-Netzwerk zu starten.
1. Anfänglich wird beim Start der virtuellen Konsole oder des virtuellen Datenträgers mit dem Java-Plug-In die Eingabeaufforderung zur
Prüfung des Herausgebers angezeigt. Klicken Sie auf Yes (Ja).
Eine Zertifikat-Warnmeldung weist darauf hin, dass kein vertrauenswürdiges Zertifikat gefunden wurde.
ANMERKUNG:
Wenn das Zertifikat im Zertifikatspeicher des Betriebssystem oder an einem zuvor vom Benutzer
festgelegten Speicherort gefunden wird, wird diese Warnmeldung nicht angezeigt.
2. Klicken Sie auf Continue (Weiter).
Der Viewer der Virtuellen Konsole oder des Virtuellen Datenträgers wird gestartet.
ANMERKUNG:
Der Viewer des Virtuellen Datenträgers wird gestartet, wenn die Virtuelle Konsole deaktiviert ist.
3. Klicken Sie im Menü Extras auf Sitzungsoptionen und anschließend auf die Registerkarte Zertifikat.
4. Klicken Sie auf Pfad durchsuchen und geben Sie einen Speicherort für das Benutzerzertifikat an, klicken Sie dann auf Anwenden
und auf OK, und schließen Sie den Viewer.
5. Starten Sie die Virtuelle Konsole erneut.
6. Wählen Sie in der Zertifikat-Warnmeldung die Option Diesem Zertifikat immer vertrauen aus, und klicken Sie dann auf Weiter.
7. Beenden Sie den Viewer.
8. Wenn Sie die Virtuelle Konsole neu starten, wird die Warnmeldung nicht mehr angezeigt.
Viewer für virtuelle Konsole verwenden
Der Viewer für die virtuelle Konsole verfügt über verschiedene Steuerungen wie Maussynchronisierung, virtuelle Konsolenskalierung,
Chatoptionen, Tastaturmakros, Stromversorgungsmaßnahmen, weitere Bootgeräte und Zugriff auf virtuelle Datenträger. Weitere
Informationen zu diesen Funktionen finden Sie in der iDRAC Online-Hilfe.
ANMERKUNG:
Wenn der Remote-Server ausgeschaltet wird, wird die Meldung „Kein Signal“ angezeigt.
Die Titelleiste des Viewers für die virtuelle Konsole zeigt den DNS-Namen oder die IP-Adresse des iDRAC an, mit dem Sie über die
Management Station verbunden sind. Wenn der iDRAC keinen DNS-Namen aufweist, wird die IP-Adresse angezeigt. Das Format lautet:
Virtuelle Konsole konfigurieren und verwenden
267