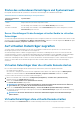Users Guide
Status des verbundenen Datenträgers und Systemantwort
Die folgende Tabelle beschreibt die Systemantwort auf der Basis der Einstellungen des verbundenen Datenträgers.
Tabelle 62. Status des verbundenen Datenträgers und Systemantwort
Status des verbundenen
Datenträgers
Systemreaktion
Trennen Image konnte dem System nicht zugeordnet werden.
Verbinden Der Datenträger wird verbunden, auch wenn die Client-Ansicht geschlossen wird.
Automatisch verbinden Der Datenträger wird verbunden, wenn die Client-Ansicht geöffnet wird. Er wird getrennt, wenn die
Client-Ansicht geschlossen wird.
Server-Einstellungen für das Anzeigen virtueller Geräte im virtuellen
Datenträger
Sie müssen die folgenden Einstellungen in der Management Station konfigurieren, damit leere Laufwerke sichtbar werden. Klicken Sie dazu
im Windows Explorer im Menü Organisieren auf Ordner- und Suchoptionen. Deaktivieren Sie auf der Registerkarte Ansicht die Option
Leere Laufwerke im Ordner „Computer“ ausblenden und klicken Sie auf OK.
Auf virtuellen Datenträger zugreifen
Sie können auf den virtuellen Datenträger mit oder ohne Verwendung der virtuellen Konsole zugreifen. Bevor Sie auf den virtuellen
Datenträger zugreifen, müssen Sie Ihre Web-Browser konfigurieren.
Virtueller Datenträger und RFS schließen sich gegenseitig aus. Wenn die RFS-Verbindung aktiv ist und Sie versuchen, den Client des
virtuellen Datenträgers zu starten, wird folgende Fehlermeldung angezeigt: Virtual Media is currently unavailable (Virtueller Datenträger
ist aktuell nicht verfügbar). Eine Sitzung für einen virtuellen Datenträger oder eine Remote-Dateifreigabe ist in Verwendung.
Falls die RFS-Verbindung nicht aktiv ist und Sie versuchen, den Client des virtuellen Datenträgers zu starten, wird der Client erfolgreich
gestartet. Sie können dann den virtuellen Datenträger-Client dazu verwenden, Geräte und Dateien den virtuellen Datenträgern
zuzuweisen.
Virtuellen Datenträger über die virtuelle Konsole starten
Bevor Sie den virtuellen Datenträger über die virtuelle Konsole starten können, müssen Sie Folgendes sicherstellen:
• Die virtuelle Konsole ist aktiviert.
• Das System ist so konfiguriert, dass leere Laufwerke eingeblendet werden. Gehen Sie im Windows Explorer zu Ordneroptionen,
deaktivieren Sie das Kontrollkästchen
Leere Laufwerke im Ordner „Computer“ ausblenden, und klicken Sie auf OK.
So greifen Sie über die virtuelle Konsole auf den virtuellen Datenträger zu:
1. Gehen Sie in der iDRAC-Web-Schnittstelle zu Configuration (Konfiguration) > Virtual Console (Virtuelle Konsole).
Daraufhin wird die Seite Virtuelle Konsole angezeigt.
2. Klicken Sie auf Launch Virtual Console (Virtuelle Konsole starten).
Der Virtuelle Konsole-Viewer wird gestartet.
ANMERKUNG:
Unter Linux ist Java der Standard-Plug-In-Typ für den Zugriff auf die virtuelle Konsole. Öffnen Sie
unter Windows die .jnlp-Datei, um die virtuelle Konsole mit Java zu starten.
3. Klicken Sie auf Virtual Media (Virtueller Datenträger) > Connect Virtual Media (Virtuellen Datenträger verbinden).
Die Sitzung des virtuellen Datenträgers wird hergestellt, und das Menü Virtueller Datenträger zeigt die Liste der für die Zuordnung
verfügbaren Geräte an.
ANMERKUNG:
Das Fenster Virtuelle Konsole-Viewer muss während des Zugriffs auf den virtuellen Datenträger
aktiviert bleiben.
Virtuelle Datenträger ohne virtuelle Konsole starten
Bevor Sie bei deaktivierter virtueller Konsole den virtuellen Datenträger starten, müssen Sie Folgendes sicherstellen:
Virtuelle Datenträger verwalten
293