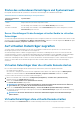Users Guide
• Der virtuelle Datenträger befindet sich im Status Verbunden. Führen Sie dazu folgende Schritte durch: Aktivieren Sie Verbunden aus
dem Dropdown-Menü im Feld Verbindungsmodus.
• Das System ist so konfiguriert, dass leere Laufwerke eingeblendet werden. Gehen Sie dazu im Windows Explorer zu Ordneroptionen,
deaktivieren Sie die Option Leere Laufwerke im Ordner „Computer“ ausblenden und klicken Sie auf OK.
So greifen Sie auf den virtuellen Datenträger bei deaktivierter virtueller Konsole zu:
1. Navigieren Sie in der iDRAC-Webschnittstelle zu Konfiguration > Virtuelle Datenträger.
2. Klicken Sie auf Virtuelle Datenträger verbinden.
Alternativ können Sie die virtuellen Datenträger auch anhand folgender Schritte starten:
1. Gehen Sie zu Konfiguration > Virtuelle Konsole.
2. Klicken Sie auf Virtuelle Konsole starten. Die folgende Meldung wird angezeigt:
Virtual Console has been disabled. Do you want to continue using Virtual Media redirection?
3. Auf OK.klicken. Daraufhin wird das Fenster Virtuelle Datenträger angezeigt.
4. Klicken Sie im Menü Virtuelle Datenträger auf CD/DVD zuordnen oder auf Wechseldatenträger zuordnen. Weitere
Informationen finden Sie im Abschnitt Virtuelles Laufwerk zuordnen.
ANMERKUNG: Die Laufwerkbuchstaben der virtuellen Komponente auf dem verwalteten System entsprechen nicht den
Buchstaben des physikalischen Laufwerks auf der Management Station.
ANMERKUNG: Der virtuelle Datenträger funktioniert u. U. nicht ordnungsgemäß auf Systemen mit Windows-
Betriebssystem, die mit Internet Explorer Enhanced Security konfiguriert wurden. Um dieses Problem zu lösen,
schlagen Sie in der Dokumentation zum Microsoft-Betriebssystem nach oder wenden Sie sich an den
Systemadministrator.
Images von virtuellen Datenträgern hinzufügen
Sie können ein Datenträger-Image des Remote-Ordners erstellen und dieses als mittels USB angeschlossenes Gerät für das Server-
Betriebssystem bereitstellen. So fügen Sie Images von virtuellen Datenträgern hinzu:
1. Klicken Sie auf Virtual Media (Virtueller Datenträger) > Create Image... (Image erstellen ...).
2. Klicken Sie im Feld Source Folder (Quellordner) auf Browse (Durchsuchen) und navigieren Sie zu der Datei oder dem Verzeichnis,
die bzw. das als Quelle für die Image-Datei verwendet werden soll. Die Image-Datei befindet sich auf der Management Station oder
dem Laufwerk C: des verwalteten Systems.
3. Der Standardpfad zur Speicherung der erstellen Imagedateien (normalerweise das Desktop-Verzeichnis) wird im Feld
Imagedateiname angezeigt. Zum Ändern dieses Speicherorts klicken Sie auf Browse (Durchsuchen) und geben Sie einen
Speicherort an.
4. Klicken Sie auf Abbild erstellen.
Die Abbilderstellung beginnt. Falls der Standort der Abbilddatei sich innerhalb des Quellordners befindet, wird eine Warnmeldung
angezeigt, die besagt, dass die Abbilderstellung nicht fortgesetzt werden kann, weil der Standort der Abbilddatei im Quellordner eine
Endlosschleife verursacht. Falls sich der Standort der Abbilddatei nicht im Quellordner befindet, kann die Erstellung des Abbilds
fortgesetzt werden.
Nach der Erstellung des Abbildes wird eine Erfolgsmeldung angezeigt.
5. Klicken Sie auf Fertigstellen.
Das Abbild wird erstellt.
Wenn ein Ordner als Image hinzugefügt wird, wird eine .img-Datei auf dem Desktop der Management Station erstellt, über die diese
Funktion verwendet wird. Wenn diese .img-Datei verschoben oder gelöscht wird, funktioniert der entsprechende Eintrag für diesen
Ordner im Menü Virtual Media (Virtueller Datenträger) nicht. Es wird daher empfohlen, die .img-Datei während der Verwendung des
Image nicht zu verschieben oder zu löschen. Allerdings kann die .img-Datei entfernt werden, sobald die Auswahl des entsprechenden
Eintrags zunächst aufgehoben und dann mithilfe von
Remove Image (Image entfernen) entfernt wird.
Details zum virtuellen Gerät anzeigen
Klicken Sie zum Anzeigen der Details zum virtuellen Gerät im Viewer der virtuellen Konsole auf Tools > Stats (Statistiken). Im Fenster
Stats (Statistiken) zeigt der Bereich Virtual Media (Virtueller Datenträger) die zugeordneten virtuellen Geräte und die Lese-/
Schreibaktivität für jedes Gerät an. Wenn ein virtueller Datenträger verbunden ist, werden diese Informationen angezeigt. Falls kein
virtueller Datenträger verbunden ist, wird die Meldung „Virtual Media is not connected“ (Virtueller Datenträger ist nicht verbunden)
angezeigt.
294
Virtuelle Datenträger verwalten