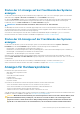Users Guide
• Klicken Sie auf Reset iDRAC to Default Settings (iDRAC auf Standardeinstellungen zurücksetzen), um den iDRAC auf die
Standardeinstellungen zurückzusetzen. Wenn Sie auf Reset iDRAC to Default Settings (iDRAC auf Standardeinstellungen
zurücksetzen) klicken, wird das Fenster Reset iDRAC to factory default (iDRAC auf Werkseinstellungen
zurücksetzen) angezeigt. Diese Maßnahme setzt den iDRAC auf die Werkseinstellungen zurück. Wählen Sie eine der folgenden
Optionen aus:
a. Verwerfen Sie alle Einstellungen, aber behalten Sie die Benutzer- und Netzwerkeinstellungen bei.
b. Verwerfen Sie alle Einstellungen und setzen Sie den Standardbenutzernamen auf „root“ und das Kennwort auf die
Werkseinstellung (root/shipping value) zurück.
c. Verwerfen Sie alle Einstellungen und setzen Sie den Standardbenutzernamen auf „root“ und das Kennwort auf „calvin“ (root/
calvin) zurück.
2. Klicken Sie auf Continue (Weiter).
Planen von Automatischer Remote-Diagnose
Sie können automatische Offlinediagnosen auf einem Server als einmaliges Ereignis remote aufrufen und die Ergebnisse zurückgeben. Falls
ein Neustart für die Diagnosen erforderlich ist, können Sie diesen sofort ausführen oder einen späteren Neustart- oder Wartungszyklus
planen (ähnlich wie bei Aktualisierungen). Wenn Diagnosen ausgeführt werden, werden die Ergebnisse gesammelt und im internen iDRAC-
Speicher gespeichert. Sie können die Ergebnisse dann mit dem racadm-Befehl
diagnostics export in eine NFS-, CIFS-, HTTP- oder
HTTP-Netzwerkfreigabe exportieren. Sie können die Diagnosen auch mit den entsprechenden WSMan-Befehlen ausführen. Weitere
Information finden Sie in der WSMan-Dokumentation.
Sie müssen über die iDRAC Express-Lizenz verfügen, um die automatische Remote-Diagnose verwenden zu können.
Sie können die Diagnose entweder sofort ausführen oder auf einen bestimmten Tag und eine Uhrzeit planen, wobei Sie auch die Art der
Diagnose und den Neustarttyp festlegen können.
Für den Zeitplan können Sie Folgendes festlegen:
• Startzeit – Ausführen der Diagnose zu einem bestimmten Datum und einer bestimmten Uhrzeit. Wenn Sie TIME NOW (SOFORT)
angeben, wird die Diagnose beim nächsten Neustart ausgeführt.
• Endzeit – Ausführen der Diagnose bis zu einem bestimmten Datum und einer bestimmten Uhrzeit nach der Startzeit. Wenn sie bis zur
Endzeit nicht gestartet wurde, wird sie als „Failed with end time expired“ (Fehlgeschlagen aufgrund überschrittener Endzeit) markiert.
Wenn Sie TIME NA (NZ) angeben, ist keine Wartezeit vorhanden.
Die verfügbaren Diagnosetypen sind:
• Schnelltest
• Erweiterter Test
• Beide in einer bestimmten Reihenfolge
Die verfügbaren Neustarttypen sind:
• Schalten Sie das System aus und wieder ein.
• Ordentliches Herunterfahren (Warten, bis das Betriebssystem herunterfährt, bevor der Neustart des Systems beginnt)
• Erzwungenes ordentliches Herunterfahren (Signalisiert dem Betriebssystem, dass es herunterfahren soll, und wartet 10 Minuten.
Wenn das Betriebssystem nicht heruntergefahren wird, schaltet der iDRAC das System aus und wieder ein.)
Es kann jeweils nur eine Diagnose geplant oder ausgeführt werden. Eine Diagnose kann erfolgreich, mit Fehlern oder nicht erfolgreich
abgeschlossen werden. Die Diagnose-Ereignisse, einschließlich der Ergebnisse, werden im Lifecycle Controller-Protokoll aufgezeichnet. Sie
können die Ergebnisse der letzten Ausführung der Diagnose mithilfe von Remote-RACADM oder- WSMan abrufen.
Sie können die Diagnoseergebnisse der letzten abgeschlossenen Diagnosen, die remote geplant wurden, in eine Netzwerkfreigabe wie
CIFS, NFS, HTTP oder HTTPS exportieren. Die maximal zulässige Dateigröße ist 5 MB.
Sie können eine Diagnose abbrechen, wenn der Job-Status „Unscheduled (Nicht geplant)“ oder „Scheduled (Geplant)“ lautet. Wenn die
Diagnose ausgeführt wird, können Sie das System neu starten, um den Job abzubrechen.
Stellen Sie vor dem Ausführen des Remote-Diagnose Folgendes sicher:
• Lifecycle Controller ist aktiviert.
• Sie verfügen über Anmelde- und Serversteuerungsberechtigungen.
324
Fehler auf Managed System über iDRAC beheben