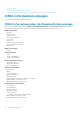Users Guide
Easy Restore verwendet den Easy Restore-Flash-Speicher, um die Daten zu sichern. Wenn Sie die Hauptplatine ersetzen und das System
einschalten, fragt das BIOS den iDRAC ab und fordert Sie auf, die gesicherten Daten wiederherzustellen. Der erste BIOS-Bildschirm
fordert Sie auf, die Service-Tag-Nummer, Lizenzen und UEFI-Diagnoseanwendung wiederherzustellen. Der zweite BIOS-Bildschirm
fordert Sie auf, die Systemkonfiguration wiederherzustellen. Wenn Sie die Daten auf dem ersten BIOS-Bildschirm nicht wiederherstellen
und wenn Sie die Service-Tag-Nummer nicht mit einer anderen Methode festlegen, wird der erste BIOS-Bildschirm wieder angezeigt. Der
zweite BIOS-Bildschirm wird nur einmal angezeigt.
ANMERKUNG:
• Die Einstellungen der Systemkonfigurationen werden nur gesichert, wenn CSIOR aktiviert ist. Stellen Sie sicher,
dass der Lifecycle Controller und CSIOR aktiviert sind.
• System Erase (System löschen) löscht keine Daten aus dem Easy Restore-Flash-Speicher.
• Easy Restore (Einfache Wiederherstellung) sichert keine anderen Daten (z.B. Firmware-Images, vFlash-Daten oder
Erweiterungskarten-Daten).
Importieren des Serverprofils mithilfe der iDRAC-
Webschnittstelle
So importieren Sie das Serverprofil mithilfe der iDRAC-Webschnittstelle:
1. Gehen Sie zu iDRAC-Einstellungen > Einstellungen > Serverprofil importieren.
Die Seite Serverprofil importieren wird angezeigt.
2. Wählen Sie eine der folgenden Optionen, um den Speicherort der Sicherungsdatei anzugeben:
• Netzwerkfreigabe, um das Sicherungsdatei-Image auf einer CIFS- oder NFS-Freigabe zu speichern.
• HTTP/HTTPS, um das Sicherungsdatei-Image in einer lokalen Datei mittels HTTP/HTTPS-Dateiübertragung zu speichern.
3. Geben Sie die Sicherungsdetails Dateiname, Backup-Datei-Passphrase (optional) und Passphrase bestätigen an.
4. Geben Sie für die Sicherung den Dateinamen und die Entschlüsselungspassphrase (optional) an.
5. Wenn als Speicherort der Datei Netzwerk ausgewählt wird, geben Sie die Netzwerkeinstellungen ein.
ANMERKUNG:
Beim Angeben der Netzwerkfreigabe wird empfohlen, für Benutzername und Kennwort
Sonderzeichen zu vermeiden oder Prozent kodieren Sie diese Sonderzeichen.
Weitere Informationen zu den Feldern finden Sie in der iDRAC Online-Hilfe.
6. Wählen Sie eine der folgenden Optionen für die Konfiguration der virtuellen Laufwerke und Festplatten-Daten:
• Bewahren - Bewahrt die RAID-Ebene, virtuelle Laufwerke, Controller-Attribute und Festplattendaten im System auf und bringt
das System mit Hilfe der Backup-Abbild-Datei auf einen zuvor bekannten Zustand zurück.
• Löschen und ersetzen - Löscht die RAID-Stufe, virtuelle Laufwerke, Controller-Attribute und Festplattenkonfigurationsdaten im
System und ersetzt sie durch die Daten aus der Backup-Abbild-Datei.
7. Klicken Sie auf Importieren.
Der Import von Serverprofilen wird gestartet.
Wiederherstellen des Serverprofils unter Verwendung von
RACADM
Zum Importieren des Serverprofils mithilfe von RACADM verwenden Sie den den Befehl systemconfig restore.
Weitere Informationen finden Sie im iDRAC-RACADM-CLI-Handbuch verfügbar unter www.dell.com/idracmanuals.
Sequenz für den Wiederherstellungsvorgang
Die Sequenz für den Wiederherstellungsvorgang sieht wie folgt aus:
1. Das Host-System fährt herunter.
2. Die Informationen aus der Sicherheitsdatei werden zur Wiederherstellung des Lifecycle-Controllers verwendet.
3. Das Host-System wird eingeschaltet.
4. Der Wiederherstellungsprozess von Firmware und Konfiguration für das Gerät wird abgeschlossen.
5. Das Host-System fährt herunter.
Managed System einrichten
83