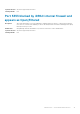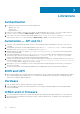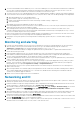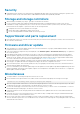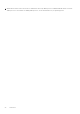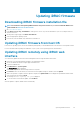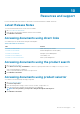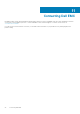Release Notes
Updating iDRAC firmware
Downloading iDRAC firmware installation file
NOTE: For information about updating iDRAC firmware using various interfaces, see version 3.30.30.30
iDRAC User's
Guide
available at www.dell.com/idracmanuals .
1. Go to www.dell.com/support.
2. In the Enter a Service Tag, Serial Number... field, type the Service Tag or the model number of your server, and press Enter or
click the search icon.
3. On the product support page, click Drivers & downloads.
4. Select the appropriate operating system.
5. From the list, locate the iDRAC entry and click the download icon.
Updating iDRAC firmware from host OS
From the host operating system, execute the installation package that you downloaded and follow the instructions of the update wizard.
For more information about opening executable files on your system, see the operating system's documentation.
Updating iDRAC remotely using iDRAC web
interface
You can remotely update the firmware from the management stations using the iDRAC web interface.
1. Extract the self-extracting installation package to the management station.
2. Access the iDRAC web interface using a supported web browser.
3. Log in as an administrator.
4. Click Maintenance > System Update.
The Manual Update page is displayed.
5. Select Local to upload the firmware image from the local system.
6. Click Browse, select the .d9 file that you extracted or the Dell Update Package for Windows, and click Upload.
7. Wait for the upload to complete. After the upload is complete, the Update Details section displays the uploaded file and the status.
8. Select the firmware file and click Install.
The message RAC0603: Updating Job Queue is displayed.
9. To view the status of the firmware update, click Job Queue.
After the update is complete, iDRAC restarts automatically.
8
Updating iDRAC firmware 25