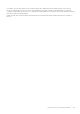Users Guide
Inicio de medios virtuales sin usar la consola virtual
Antes de iniciar medios virtuales cuando la Consola virtual está desactivada, asegúrese de lo siguiente:
• Los medios virtuales se encuentran en el estado Conectar. Para hacer esto, seleccione Conectar en el menú desplegable del campo
Modo conectar.
• El sistema está configurado para mostrar las unidades vacías. Para ello, en Explorador de Windows, vaya a Opciones de carpeta,
desactive la opción Ocultar las unidades vacías en la carpeta Mi PC y haga clic en Aceptar.
Realice lo siguiente para acceder a los medios virtuales cuando la consola virtual está desactivada:
1. En la interfaz web de iDRAC, vaya a Configuración > Medios virtuales.
2. Haga clic en Conectar medios virtuales.
De manera alternativa, también puede iniciar los medios virtuales si realiza los siguientes pasos:
1. Vaya a Configuración > Consola virtual.
2. Haga clic en Iniciar Consola virtual. Aparece el mensaje siguiente:
Virtual Console has been disabled. Do you want to continue using Virtual Media redirection?
3. Haga clic en Aceptar. Aparece la ventana Medios virtuales.
4. Desde el menú Medios virtuales, haga clic en Asignar CD/DVD o Asignar disco extraíble. Para obtener más información, consulte
Asignación de unidad virtual.
NOTA: Las letras de unidad de los dispositivos virtuales en el sistema administrado no coinciden con las letras de
unidades físicas en la estación de administración.
NOTA: Es posible que los medios virtuales no funcionen correctamente en sistemas que ejecutan el sistema operativo
Windows configurados con la seguridad mejorada de Internet Explorer. Para resolver este problema, consulte la
documentación del sistema operativo de Microsoft o comuníquese con el administrador del sistema.
Adición de imágenes de medios virtuales
Puede crear una imagen de medios de la carpeta remota y montarla como un dispositivo USB conectado al sistema operativo del servidor.
Para agregar las imágenes de medios virtuales:
1. Haga clic en Medios virtuales > Crear imagen....
2. En el campo Carpeta de origen, haga clic en Examinar y vaya a la carpeta o al directorio que se utilizará como origen para el archivo
de imagen. El archivo de imagen se encuentra en la estación de administración o en la unidad C: del sistema administrado.
3. En el campo Nombre de archivo de imagen aparecerá la ruta de acceso predeterminada para almacenar los archivos de imagen
creados (por lo general, el directorio del escritorio). Para cambiar esta ubicación, haga clic en Examinar y especifique una ubicación.
4. Haga clic en Crear imagen.
Se inicia el proceso de creación de la imagen. Si la ubicación del archivo de imagen está dentro de la carpeta de origen, aparecerá un
mensaje de advertencia para indicar que la creación de la imagen no puede continuar porque la ubicación del archivo de imagen dentro
de la carpeta de origen provocará un lazo infinito. Si la ubicación del archivo de imagen no está dentro de la carpeta de origen, la
creación de la imagen continúa.
Cuando se cree la imagen, aparecerá un mensaje para indicarlo.
5. Haga clic en Finalizar.
Se crea la imagen.
Cuando una carpeta se agrega como imagen, se crea un archivo .img en el escritorio de la estación de administración desde la que se
utiliza esta función. Si se mueve o elimina este archivo .img, la anotación correspondiente para esta carpeta en el menú Medios
virtuales no funciona. Por tanto, es recomendable no mover ni eliminar el archivo .img mientras se usa la imagen. No obstante, el
archivo .img se puede eliminar después de que se deselecciona la entrada pertinente y esta se quita mediante la opción Quitar
imagen para quitar la anotación.
Visualización de los detalles del dispositivo virtual
Para ver los detalles del dispositivo virtual, haga clic en Tools (Herramientas) > Stats (Estadísticas) en el visor de la consola virtual. En
la ventana Estadísticas, la sección Medios virtuales muestra los dispositivos virtuales asignados y la actividad de lectura/escritura de
cada dispositivo. Si los medios virtuales están conectados, se visualiza esta información. Si los medios virtuales no están conectados,
aparece el mensaje "Medios virtuales no conectados".
Administración de medios virtuales
293