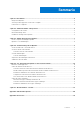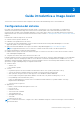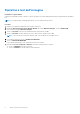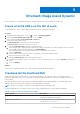Users Guide
Table Of Contents
- Image Assist Dynamic per piattaforme multiple Versione 10.0 Guida per l'utente
- Sommario
- Introduzione
- Guida introduttiva a Image Assist
- Utilizzo di Image Assist Dynamic
- Strumenti Image Assist Dynamic
- Uso di Image Assist Dynamic su una macchina virtuale
- Macchine virtuali supportate
- Utilizzo di VMware Workstation Pro
- Creazione di una nuova macchina virtuale in VMware Workstation Pro
- Modifica delle impostazioni di una macchina virtuale in VMware Workstation Pro
- Installazione di Windows 10 su VMware Workstation Pro
- Collegamento di un'unità USB a VMware Workstation Pro
- Avvio da file ISO su CD o DVD in VMware Workstation Pro
- Utilizzo di Hyper-V Manager
- Documentazione correlata
- Domande frequenti
- Glossario
Utilizzo di Image Assist Dynamic
Image Assist Dynamic consente di preparare un'immagine multipiattaforma di Windows 10 personalizzata che include il sistema operativo,
le licenze, le applicazioni, la personalizzazione del desktop e le impostazioni di configurazione della rete.
Creare e acquisire un'immagine Dynamic
Prerequisiti
Se si utilizza il Hyper-V Manager per acquisire l'immagine, accertarsi di passare dalla Sessione avanzata alla Sessione base prima di
acquisire l'immagine.
Procedura
1. Nella pagina iniziale di Image Assist, nella scheda Crea immagine Dynamic, cliccare su PER INIZIARE.
2. Per creare un'unità USB di avvio di Image Assist, selezionare Sì.
3. Per abilitare Image Assist per creare un file di risposta sysprep, selezionare una delle opzioni riportate di seguito e cliccare su AVANTI.
● Per creare un file Unattend XML, selezionare Crea file Unattend XML.
● Per importare un file di risposta Sysprep esistente, cliccare su Importa file Unattend.xml creato in precedenza.
4. Per mantenere le impostazioni dell'utente del sistema, come il layout del menu Start, il layout della barra delle applicazioni, lo sfondo del
desktop, le icone del desktop e le impostazioni del desktop, selezionare Mantieni impostazioni utente attuali nella sezione Copia
profilo.
5. Se si è scelto di creare un'unità USB di avvio di Image Assist, inserire un'unità USB, cliccare su OK, quindi cliccare su CREA USB.
6. Nella pagina Crea file Unattend XML, immettere le informazioni richieste, rivedere e modificare le selezioni, se necessario, quindi
cliccare su CREA UNATTEND. Vedere Creazione del file Unattend XML a pagina 9.
Viene creato il file Unattend XML, quindi l'immagine viene controllata per gli errori comuni della build.
7. Se durante il processo di controllo dell'immagine vengono rilevati errori, cliccare su RISOLVI PROBLEMI e lo strumento consente
di risolvere i problemi. Per ulteriori informazioni sugli errori comuni della build, vedere Controllo dell'immagine a pagina 11.
● Se i problemi vengono risolti, viene visualizzato un messaggio di conferma.
● Se i problemi non vengono risolti, cliccare sul link Non riuscito corrispondente ed esaminare la descrizione del problema per
risolverlo manualmente.
N.B.:
Per risolvere i problemi relativi ai driver, è possibile tentare di disinstallare i driver da Gestione dispositivi o consultare la
documentazione del fornitore per le istruzioni di disinstallazione.
N.B.: Per risolvere i problemi relativi al software, è possibile tentare di disinstallare il software da Installazione applicazioni.
● Se non si è in grado di risolvere i problemi manualmente e si necessita di assistenza, contattare l'help desk di Dell OS Imaging. Per
contattare l'help desk, nella pagina iniziale di Image Assist Dynamic, cliccare su e cliccare su Ricevi supporto.
8. Per acquisire automaticamente l'immagine, cliccare su ACQUISISCI IMMAGINE o attendere che il processo di acquisizione venga
avviato automaticamente.
Per modificare le impostazioni di acquisizione, cliccare su ANNULLA prima che il conto alla rovescia si concluda.
Dopo l'acquisizione dell'immagine, viene visualizzata una finestra di conferma.
9. Cliccare su COPIA per salvare il file WIM in un'unità USB o in un'altra posizione.
N.B.:
È necessario testare l'immagine prima di inviarla per l'implementazione di fabbrica Dell. Per ulteriori informazioni, consultare
Ripristino e test dell'immagine a pagina 8.
N.B.: Per automatizzare il processo di ripristino, salvare l'immagine dinamica nella cartella Dell_Images e i pacchetti driver nella
cartella Dell_Driver_Packs_Local.
10. Prendere nota del percorso in cui è stato salvato il file, quindi cliccare su ARRESTA per spegnere il sistema.
3
Utilizzo di Image Assist Dynamic 7