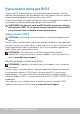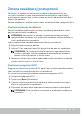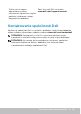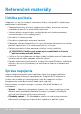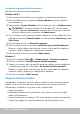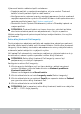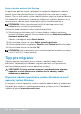Users Guide
88 Správa napájania
Konfigurácia správania tlačidla napájania
Konfigurácia správania tlačidla napájania:
Windows 10/8.1
1. Kliknite pravým tlačidlom myši kdekoľvek na domovskej obrazovke.
2. Kliknite alebo ťuknite na položku Všetky aplikácie v pravom dolnom
rohu obrazovky.
3. Pod položkou Systém Windows kliknite alebo ťuknite na Ovládací panel.
POZNÁMKA: V systéme Windows 8.1/Windows RT kliknite alebo
ťuknite na položku Nastavenia v bočnom paneli kľúčových tlačidiel
akliknite alebo ťuknite na položku Ovládací panel.
4. Ak je Ovládací panel zobrazený podľa Kategórie, kliknite alebo ťuknite na
rozbaľovací zoznam Zobraziť podľa: a zvoľte možnosť Malé ikony alebo
Veľké ikony.
5. Kliknite alebo ťuknite na Možnosti napájania.
6. Kliknite alebo ťuknite na možnosť Vybrať akcie pre tlačidlá napájania.
Môžete si vybrať rôzne možnosti pre situácie, keď je počítač napájaný
zbatérie a keď je pripojený k napájaciemu adaptéru.
7. Kliknite alebo ťuknite na možnosť Uložiť zmeny.
Windows 7
1. Kliknite na položky Štart → Ovládací panel→ Možnosti napájania.
2. Kliknite na možnosť Vybrať akcie pre tlačidlá napájania.
3. Vyberte, čo chcete, aby váš počítač urobil po stlačení tlačidla napájania,
z rozbaľovacej ponuky vedľa nápisu Po stlačení tlačidla napájania.
Môžete si vybrať rôzne možnosti pre situácie, keď je počítač napájaný
zbatérie a keď je pripojený k napájaciemu adaptéru.
4. Kliknite na možnosť Uložiť zmeny.
Zlepšenie životnosti batérie
Prevádzkový čas batérie, čiže čas, počas ktorého si batéria dokáže udržať
nabitie, sa líši v závislosti od toho, ako používate váš prenosný počítač.
Prevádzkový čas batérie sa výrazne skráti, ak používate:
•Optické jednotky.
•Bezdrôtové komunikačné zariadenia, karty ExpressCard, karty médií
alebo USBzariadenia.
•Vysoké nastavenie jasu displeja, 3D šetriče obrazovky alebo iné programy
náročné na napájanie, napríklad zložité 3D grafické aplikácie a hry.