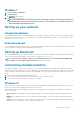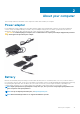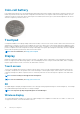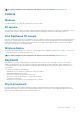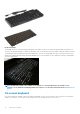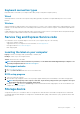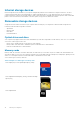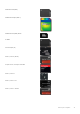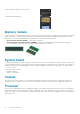Reference Guide
Windows 7
1. Click Start > Devices and Printers.
2. Click Add a Printer.
The Add Printer window appears.
3. Follow the on-screen instructions.
NOTE: You may be prompted to install the printer driver while adding your printer. Use the printer-driver media, or
download the drivers from the printer manufacturer’s website. For more information on setting up the printer, see
the documentation shipped with your printer.
Setting up your webcam
Integrated webcam
The integrated webcam is present on the laptop display or external display. If you order the webcam along with your computer, the drivers
and software are installed when you receive your computer. Use the media shipped with the computer only to reinstall them. For more
information, see Using the webcam.
External webcam
Use the media that is shipped with your webcam to install the drivers and other required software to use all the features of your webcam.
For more information, see the documentation shipped with your webcam.
Setting up Bluetooth
You can enable Bluetooth on your computer by turning on the wireless. Most computers and tablets are shipped with a built-in Bluetooth
card. For more information about pairing your device with your computer, see Using Bluetooth.
NOTE:
To find out if your computer or tablet has an internal Bluetooth card, see the
Quick Start Guide
shipped with
your computer or see the
Setup and Specifications
at www.dell.com/support.
Connecting multiple monitors
Most desktop PC graphics or video cards can support two or more monitors, depending on the graphics card and PC specifications.
Typically, laptop PCs can support up to two monitors depending on the PC specifications. Identify the type of video connectors available
on your computer or laptop. The number of video connectors depends on the type of graphics card that is installed in the computer or
laptop.
1. Connect the power cord to the monitor and the wall outlet.
2. Connect a video cable from the monitor to the video connector on your computer or laptop.
3. Turn on the power on the monitor and your computer or your laptop.
Windows 10
Once the cables are connected securely, your computer should automatically detect and display the desktop screen on the connected
monitors. You can now select the display style that best suits your needs.
Microsoft Windows provides multiple display style options on how the desktop screen is displayed across multiple monitors that are
connected to your PC.
• PC Screen only—Use only display 1 and show nothing on display 2. The second monitor is ignored and only the primary monitor is
used.
• Duplicate (also called Clone mode)—Show the entire desktop on both displays. The second or other monitors mirror the primary
monitor.
• Extend—Stretch the desktop across the two displays. The desktop screen of your PC is extended across all the detected monitors
and enables you to have a desktop screen that spans across all monitors.
Setting up your computer
11