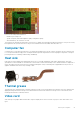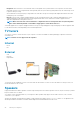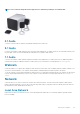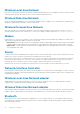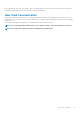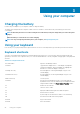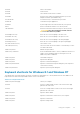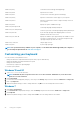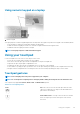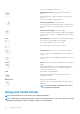Reference Guide
Tap on the touchpad to stop auto‑scroll.
Horizontal Auto‑Scroll—Scroll left or right on the active
window.
Move two fingers left or right at a fast pace to start horizontal
auto‑scroll.
Tap on the touchpad to stop auto scrolling.
Circular Scroll Up/Down—Scroll up or down.
In the vertical‑scroll zone at the right edge of the touchpad, move
your finger clockwise to scroll up and counterclockwise to scroll
down.
Circular Scroll Left/Right—Scroll left or right.
In the horizontal‑scroll zone at the bottom edge of the touchpad,
move your finger clockwise to scroll right and counterclockwise to
scroll left.
Zoom
One‑finger zoom—Zoom-in or zoom-out by moving one finger in
the zoom zone (at the left edge of the touchpad).
Move a finger up in the zoom zone to zoom‑in.
Move a finger down in the zoom zone to zoom‑out.
Two‑finger zoom—Zoom-in or zoom-out using two fingers.
Place two fingers on the touchpad and then move them apart to
zoom‑in.
Place two fingers on the touchpad and then bring them closer to
zoom‑out.
Rotate
Twist—Rotate active content, in 90‑degree increments, using two
fingers.
Keeping the thumb in place, move the index finger in an arched
direction right or left to rotate the selected item 90‑degree
clockwise or counterclockwise.
Flick Flip content forward or backward.
Move three fingers quickly to the left or right to flip content
backwards or forward.
Quick Launch Open your favorite applications.
Tap three fingers on the touchpad to launch the pre-configured
application.
NOTE: Use the touchpad configuration tool to choose
the application to be launched.
Using your touch screen
NOTE: Avoid using the touch screen in dusty, hot, or humid environments.
NOTE: Sudden change in temperature may cause condensation on the inner surface of the screen. This does not affect
normal usage and disappears after the computer is kept on for at least 48 hours.
30 Using your computer