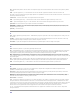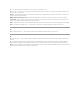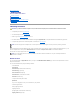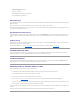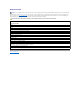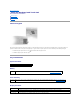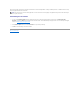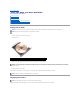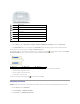Specifications
You can also adjust the volume with the Volume Control option through the Start menu.
1. Click the Start button, point to All Programs (or Programs)® Accessories® Entertainment (or Multimedia), and then click Volume Control.
2. In the Volume Control window, click and drag the bar in the Volume Control column and slide it up or down to increase or decrease the volume.
For more information on volume control options, click Help in the Volume Control window.
The Volume Meter displays the current volume level, including mute, on your computer. Either click the icon in the taskbar and select or deselect Disable
On Screen Volume Meter, or press the volume control buttons to enable or disable the Volume Meter on the screen.
When the Volume Meter is enabled, adjust the volume with the volume control buttons or by pressing the following key combinations:
l Press <Fn><PageUp> to increase the volume.
l Press <Fn><PageDn> to decrease the volume.
l Press <Fn><End> to mute the volume.
For more information about QuickSet, right-click the icon in the taskbar and click Help.
Adjusting the Picture
If an error message notifies you that the current resolution and color depth are using too much memory and preventing DVD playback, adjust the display
properties.
1. Click the Start button and click Control Panel.
2. Under Pick a category, click Appearance and Themes.
3. Under Pick a task..., click Change the screen resolution.
Mute the sound.
Turn the volume down.
Turn the volume up.
Play or pause.
Play the previous track.
Play the next track.
Stop.
1
volume icon
2
Volume Meter
3
mute icon