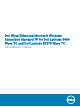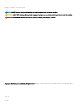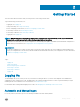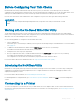Administrator Guide
Connecting to a Monitor
Depending on your thin client model, with proper monitor cables, splitters or adapters you can connect to a monitor using the following:
• A VGA (analog) monitor port
• Display (digital) port
• For E7270 platform HDMI & Mini DP Port
• For 3460 platform HDMI and VGA port
For more information on conguring dual display settings, see Dual Monitor Display.
NOTE: When you use a DVI to DVI/VGA splitter for dual-monitor supported thin clients, the VGA monitor will be the primary
monitor; when you use a DisplayPort, the DisplayPort monitor will be the primary monitor.
Logging O
To log o the thin client:
1 On the taskbar, click the Start button.
2 From the Start menu, point to the arrow next to the log o button, and then click any one of the following:
• Restart— To restart your thin client.
• Sleep— This mode enables the power-saving state and allows the thin client to quickly resume full power operations when you
want to start working again.
• Shut down– Preferred for orderly closing of the operating system.
3 You can also log o the thin client by either of the ways: using the Windows Security window.
• From the Start menu, click log o if you want to log o your thin client.
• Press CTRL+ALT+DEL to open the Windows Security window, and then click log o.
4 Press ALT+F4 to log o from the session.
NOTE
: If automatic logon is enabled, the thin client will immediately logs on to the default user desktop. We recommend
you use Shut down button to turn o your thin client.
10 Getting Started