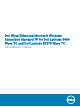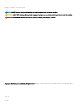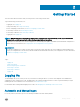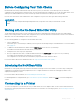Administrator Guide
To log in as a dierent user or administrator:
1 Click Start Menu > Log o, to log o the current desktop and hold the Shift key until the logon window is displayed.
2 Log in using one of the following options:
• Administrators — The default name is Administrator which is displayed automatically and default password is DellCCCvdi.
• Users — The default name is User which is displayed automatically and default password is DellCCCvdi.
IMPORTANT: Passwords are case-sensitive.
NOTE: As an administrator, you can use Auto Logon to congure your thin client to start with the Logon window so that
you can simply log in as an administrator. For more information, see Dell Wyse Auto Logon.
3 If automatic logon is not enabled, the logon window is displayed when you boot the thin client. You can log in using the options
mentioned in step 2.
We recommend you change the default passwords of your thin client. To change a password:
1 Disable the File Based Write Filter before you change a password, and then enable it after your change. For more information, see
Working with the File Based Write Filter Utility.
2 Log in as an Administrator, and then open Windows Security window by holding CTRL+ALT+DEL key combination.
3 Click Change a Password, and then use the Change a Password dialog box to specify your old password and new password.
Using Your Desktop
What you see after logging in to the thin client depends on the congurations set by the Administrator.
For viewing your desktop, you must log in to your thin client as Administrator or User.
If you log in as Administrator, the Administrator Desktop is displayed. You can nd the following applications or elements on your desktop:
• Taskbar — Full Administrator taskbar.
• Connection Icons— Connection icons such as VMware Horizon Client, Citrix Receiver, Remote Desktop Connection, Ptstart, and
vWorkspace.
• File Based Write Filter icons — FBWF Disable and FBWF Enable icons.
• Right-Click Desktop menu — Right-click on the desktop to view the desktop menu.
• Start Menu — Click the Start button to open the start menu for administrators.
• Administrator system tray icons.
For more options. see Notable User Features.
In addition to the Standard Control Panel icons, an extended set of resources for conguring user preference settings and system
administration are included in the Control Panel. To open the control panel, click the Start button, and then click Control Panel.
If you log in as User, the User Desktop is displayed. You can nd the following applications or elements on your desktop:
• Taskbar— Full User taskbar.
• Connection Icons— Connection icons such as VMware Horizon Client, Citrix Receiver, Remote Desktop Connection, Ptstart, and
vWorkspace.
• Start Menu — Click the Start button to open the start menu for users.
• User System Tray.
For more options, see Notable Administrator Features.
8
Getting Started