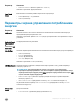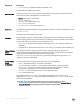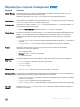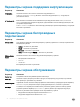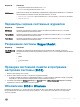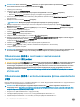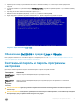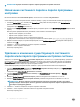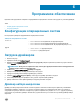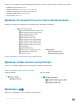Owners Manual
Программное обеспечение
В данной главе представлены сведения о поддерживаемых операционных системах и инструкции по установке драйверов.
Темы:
• Конфигурации операционных систем
• Загрузка драйверов
Конфигурации операционных систем
В этом разделе приведены поддерживаемые операционные системы
Таблица 20. Операционные системы
Windows 10
• Microsoft® Windows® 10 Домашняя, 64-разрядная версия
• Microsoft® Windows® 10 Профессиональная, 64-разрядная версия
• Microsoft® Windows® 10 Академическая, 64-разрядная версия (Bid Desk)
Другие
• Ubuntu 16.04 LTS, 64-разрядная версия
• NeoKylin 6.0, 64-разрядная версия
Загрузка драйверов
1 Включите ноутбук.
2 Перейдите на веб-узел Dell.com/support.
3 Выберите раздел Product Support (Поддержка по продуктам), введите сервисный код вашего ноутбука и нажмите
кнопку Submit (Отправить).
ПРИМЕЧАНИЕ: Если у вас нет сервисного кода, используйте функцию автоматического обнаружения или
найдите модель вашего ноутбука вручную.
4 Щелкните на Drivers and Downloads (Драйверы и загрузки).
5 Выберите операционную систему, установленную на ноутбуке.
6 Прокрутите страницу вниз и выберите драйвер для установки.
7 Нажмите Download File (Загрузить файл), чтобы загрузить драйвер для вашего ноутбука.
8 После завершения загрузки перейдите в папку, где был сохранен файл драйвера.
9 Дважды нажмите на значок файла драйвера и следуйте указаниям на экране.
Драйвер набора микросхем
Драйвер для набора микросхем позволяет системе определять компоненты компьютера и правильно устанавливать
необходимые драйверы. Убедитесь, что в системе установлен именно этот набор микросхем. Для этого проверьте
следующие контроллеры. Многие из стандартных устройств отображаются в разделе Other Devices (Другие устройства),
если для них не установлены драйверы. Неизвестные устройства исчезнут из списка после установки драйвера набора
микросхем.
6
Программное обеспечение 99