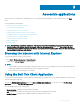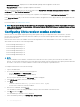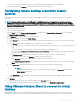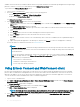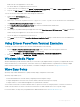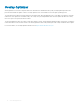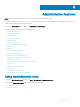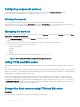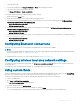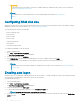Administrator Guide
You can select or clear the application check box. The selected applications are displayed on the virtual desktop.
8 On the virtual desktop, click Settings to refresh, add or delete server account, and log o.
Conguring remote desktop connection session
services
Remote desktop connection is a network protocol that provides a graphical interface to connect another computer over a network
connection.
NOTE: If you use a Windows Server, or Citrix XenApp 5.0 with Windows Server, a Terminal Services Client Access License
(TSCAL) server must also be accessible on the network. The server grants a temporary license, which expires after 120 days.
After the temporary license expires, purchase and install the TSCALs on the server. You cannot establish a connection without a
temporary or permanent license.
To congure a remote desktop connection:
1 Log in as a user or an administrator.
2 From the Start menu, click Remote Desktop Connection, or double-click the Remote Desktop Connection icon on the desktop.
The Remote Desktop Connection window is displayed.
3 In the Computer box, enter the computer or the domain name.
4 For advanced conguration options, click Show Options.
a In the General tab, you can enter the login credentials, edit or open an existing RDP connection, or save a new RDP connection
le.
b In the Display tab, manage the display and the color quality of your remote desktop.
• Move the slider to increase or decrease the size of your remote desktop. To use full screen, move the slider all the way to the
right.
• Select the color quality of your preference for your remote desktop from the drop-down list.
• Select or clear the Display the connection bar when I use the full screen check box to display or hide the connection bar in
full screen mode.
c In the Local Resources tab congure audio, keyboard, or local devices and resources for your remote desktop.
• In the Remote audio section, click Settings for advanced audio settings options.
• In the Keyboard section, choose when and where to apply keyboard combinations.
• In the Local devices and resources section, select devices and resources that you want to use in your remote session. Click
More for more options.
d In the Experience tab optimize the performance of your remote session based on the connection quality.
NOTE
:
If the Unied Write Filter cache is full, you can disable the Bitmap caching in the Experience tab after clicking
Show Options in the window.
e In the Advanced tab, select the action to be taken when the server authentication fails and congure settings for connection
through Remote Gateway.
5 Click Connect.
6 To connect to the remote session, enter the login credentials in the Security dialog box.
The remote desktop is displayed with the connection bar on the top if you select the Display the connection bar.
Using VMware Horizon Client to connect to virtual
desktop
VMware Horizon Client is a locally installed software application that communicates between View Connection Server and thin client
operating system. It provides access to centrally hosted virtual desktops from your thin clients. VMware session services can be made
Accessible applications
13