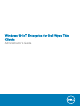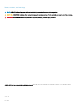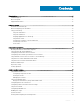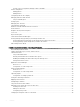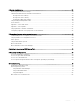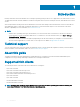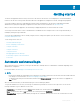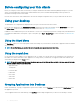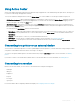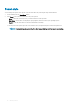Administrator Guide
Before conguring your thin clients
Before you congure your thin clients, ensure that you congure Unied Write Filter and xData Cleanup Manager that protect your thin
clients. The Unied Write Filter Utility prevents undesired ash memory writes, and xData Cleanup Manager cleans up extraneous
information from being stored on the local disk.
However, there are instances where administrators can retain the changed congurations after you log out and restart the thin client.
Using your desktop
The administrator set congurations are displayed when you log in to the thin client at the rst instance.
If you log in as an administrator, the Administrator Desktop is displayed. On the right of the taskbar, click the Notications icon to open
the Action Center window. For more information about the Action Center, see Using Action Center.
In addition to the Standard Desktop icons, an extended set of resources for conguring user preference settings and system administration
is included in the administrator control panel. To open control panel, go to Start > Control Panel. For more information, see Administrative
features.
Using the Start Menu
The Start Menu helps you to access all programs, folders, and settings on your thin client. It contains a list of applications that are installed
on your thin client.
NOTE
: On the Start Menu, you can view the list of frequently used applications under Most Used.
Using the search box
Use the search box on the taskbar to look for applications, les, or settings. You can type what you are searching for in the search box on
the taskbar. You can also nd results for les, applications, or settings across your thin client. The suggestions and results related to your
searched item are displayed in the
Home window.
NOTE
: To search for a particular le on your thin client, apply any of the following lters available in the lower pane of the Home
window, and then search for your desired le:
• Applications lter
• Settings lter
• Documents lter
• Folders lter
• Photos lter
• Videos lter
• Musics lter
Grouping Applications into Desktops
Create virtual desktops, to group your applications together. In the taskbar, click the Task View icon, and then in the New Desktop, open
the applications you need.
To move applications between virtual desktops, click Task View, and then drag the application you want from one desktop to another.
8
Getting started