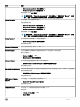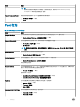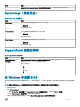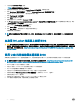Owners Manual
4 从列表选择 Product(产品)类别。
注: 选择相应的类别以进入产品页面
5 选择您的计算机型号,您计算机的 Product Support(产品支持)页面将会出现。
6 单击 Get drivers(获取驱动程序),然后单击 Drivers and Downloads(驱动程序和下载)。
将打开“Drivers and Downloads”(驱动程序和下载)部分。
7 单击 Find it myself(自行查找)。
8 单击 BIOS 以查看 BIOS 版本。
9 确定最新的 BIOS 文件并单击 Download(下载)。
10 在“Please select your download method below window”(请在以下窗口中选择下载方法)窗口中选择首选的下载方法,单击
“Download File”(下载文件)。
屏幕上将显示 File Download(文件下载)窗口。
11 单击 Save(保存),将文件保存到计算机中。
12 单击 Run(运行),将更新的 BIOS 设置安装到计算机上。
请遵循屏幕上的说明操作。
注: 建议不要更新超过三个修订版本的 BIOS。例如:如果您想要从 BIOS 1.0 更新到 7.0,请先安装版本 4.0,然后再安装版本
7.0。
在启用 BitLocker 的系统上更新 BIOS
小心: 如果更新 BIOS 前未暂挂 BitLocker,则下次重新启动系统时将无法识别 BitLocker 密钥。然后系统将提示您输入恢复密钥
以继续,每次重新启动时系统都会询问。如果恢复密钥未知,这可能会导致数据丢失或不必要的操作系统重新安装。有关该主题
的更多信息,请参阅知识文章: http://www.dell.com/support/article/us/en/19/SLN153694/updating-bios-on-systems-with-
bitlocker-enabled
使用 USB 闪存驱动器更新系统 BIOS
如果系统无法加载到 Windows 但仍需要更新 BIOS,则使用其他系统下载 BIOS 文件并将其保存到可引导的 USB 闪存驱动器。
注: 您将需要使用可引导的 USB 闪存驱动器。请参考以下文章以获取详情: http://www.dell.com/support/article/us/en/19/
SLN143196/how-to-create-a-bootable-usb-ash-drive-using-dell-diagnostic-deployment-package--dddp-
1 将 BIOS 更新 .EXE 文件下载到另一个系统。
2 将文件(例如,O9010A12.EXE)备份到可引导的 USB 闪存驱动器。
3 将 USB 闪存驱动器插入需要更新 BIOS 的系统。
4 当出现 Dell 闪屏徽标时重新启动系统并按 F12 键,以显示一次性引导菜单。
5 使用箭头键选择 USB Storage Device(USB 存储设备),然后单击“Return”(返回)。
6 系统将引导至 Diag C:\> 提示符。
7 通过键入以下完整文件名(例如,O9010A12.exe)并按 Return 键运行文件。
8 BIOS 更新公用程序将加载,请按照屏幕上的说明进行操作。
80
系统设置