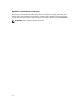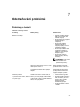Users Guide
Částečné a úplné obnovení tabletu a obnovení do
továrního nastavení
Tablet můžete obnovit úplně, částečně nebo ho můžete obnovit do původního továrního nastavení.
1. Potažením prstu od pravého okraje displeje vyvolejte pruh ovládacích tlačítek.
2. Klepněte na možnosti Nastavení → Změnit nastavení počítače → Aktualizace a obnovení →
Obnovení.
• Částečné obnovení počítače, které neovlivní soubory
• Úplné smazání a přeinstalace Windows
• Spuštění s upřesněným nastavením
3. Úlohu dokončete výběrem některé možnosti obnovení.
Částečné obnovení počítače, které neovlivní soubory
Tato možnost slouží k částečnému obnovení tabletu, při kterém neztratíte svoje fotografie, hudbu, videa ani
jiné osobní soubory. Pokud chcete provést tuto akci, postupujte takto:
1. Klepněte na položku Začínáme. Otevře se okno Částečně obnovit počítač.
2. Klikněte na tlačítko Next (Další).
3. Klepněte na možnost Částečně obnovit.
Klepnutím na tlačítko Zrušit tento krok zrušíte.
Úplné smazání a přeinstalace Windows
Tato možnost slouží k úplnému smazání tabletu, kdy tablet obnovíte do výchozího (továrního) nastavení.
Pokud chcete provést tuto akci, postupujte takto:
1. Klepněte na položku Začínáme. Otevře se okno Obnovit počítač do továrního nastavení.
2. Klikněte na tlačítko Next (Další).
Po klepnutí na tlačítko Další bude třeba, abyste k dokončení úkolu vybrali některou ze dvou následujících
možností:
• Smazat jenom moje soubory – Pokud vyberete tuto možnost, systém Windows smaže všechny vaše
soubory, včetně fotografií, hudby, videí a dalších osobních souborů.
• Smazat celý disk – Pokud vyberete tuto možnost, systém Windows tablet obnoví do továrního
nastavení.
VÝSTRAHA: Obnovením tabletu do továrního nastavení smažete na tabletu veškerá data,
včetně konfigurace účtu, hudby, obrázků, souborů a podobně. Než budete pokračovat,
zkontrolujte, zda jste všechna požadovaná data zálohovali.
Klepnutím na tlačítko Zrušit tento krok zrušíte.
23