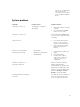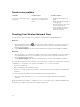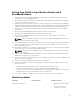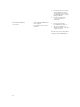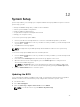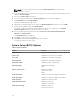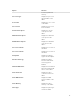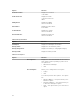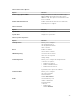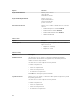Users Guide
NOTE: If you cannot find your Service Tag, click Detect My Product. Proceed with the
instructions on screen.
4. If you are unable to locate or find the Service Tag, you can select your product from the products list
under the General Support.
5. Choose the Product Type from the list.
6. Select your product model and the Product Support page of your product appears.
7. Click Get Drivers and click View All Drivers.
The Drivers and Downloads page opens.
8. On the Drivers and Downloads screen, under the Operating System drop-down list, select BIOS.
9. Identify the latest BIOS file and click Download File.
You can also analyze which drivers need an update. To do this for your product, click Analyze
System for Updates and follow the instructions on the screen.
10. Select your preferred download method in the Please select your download method below
window; click Download File.
The File Download window appears.
11. Click Save to save the file on your tablet.
12. Click Run to install the updated BIOS settings on your tablet.
Follow the instructions on the screen.
System Setup (BIOS) Options
Table 1. System Information
Option Function
BIOS Version Displays the BIOS revision.
Service Tag Displays the service tag of your tablet.
Asset Tag Displays the asset tag of your tablet.
Ownership Tag Displays the ownership information.
Manufacture Date Displays the date of manufacture
Ownership Date Displays the ownership
date.
Express Service Code Displays the Express
Service code of the
tablet.
Memory Installed Displays the memory installed on the tablet.
Memory Available Displays the memory available on the tablet.
Memory Speed Displays the memory speed.
Memory Channel Mode Displays the memory
capacities on the tablet.
Memory Technology Displays new type of
device file in Linux for
36