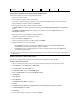Installation Manual
Installing Drivers and Utilities From the Dell Latitude L400 ResourceCD
To install a driver or utility from your ResourceCD, perform the following steps:
1. Save your work in all open programs.
2. Insert your ResourceCD into the CD-ROM or DVD-ROM drive.
In most cases, the CD should start running automatically. If it does not, start Microsoft®Windows Explorer, click your CD-ROM drive
directory to display the CD contents, and then click the Start.htm file.
3. Click a language button to select your preferred user interface language.
The System Software screen appears, displaying a list of operating systems (Software by Operating System) and an All Software
category.
4. Under Software by Operating System, click your operating system to display a list of drivers, a Utilities subdirectory, and a
Documentation subdirectory.
5. Click the type of driver (for example, Audio) or the utility you want to install.
A link appears for the specific driver or utility used by your system.
6. Click the link to display the Languages screen.
7. Click your preferred language for the driver or utility (if available) or click Multiple.
8. At the driver information screen, do one of the following:
l Click the Install button (if present) to start the automatic installation. At the dialog box, select Run this program from its
current location and then follow the screen prompts to complete the installation.
l If no Install button is present, automatic installation is not an option. For installation instructions, either click the Readme link or
go to the appropriate procedure below.
Installation Procedures for Non-Automated Drivers
To install a driver or utility that shows "See procedure" in the above table, use the appropriate procedure in this section.
Installing the NIC Driver for Windows 98
1. Save your work and insert your ResourceCD. You may close the CD interface (if desired) before continuing with the procedure.
2. Click the Start button, point to Settings, and click Control Panel.
3. In the Control Panel, double-click the System icon.
4. In the System Properties window, click the Device Manager tab.
5. Double-click Other Devices, and then right-click PCI Ethernet Controller.
6. Click Properties.
7. Click the Driver tab.
8. Click Update Driver.
The Update Device Driver Wizard window appears.
9. Click Next.
10. Select Display a list of all the drivers in a specific location, so you can select the driver you want, and click Next.
11. Select Network Adapters and click Next.
12. Click Have Disk.
13. Type your CD drive designator (for example, d:\) and then click Browse.
Softex, APM
N/A
N/A
Auto
N/A
NOTE: If instructed to navigate to the driver files, click the CD directory on the driver information screen to display the files associated
with that driver.