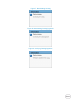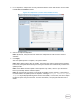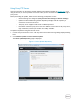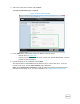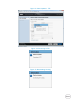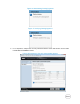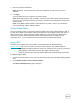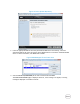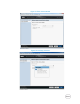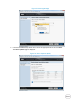White Papers
7. Select the required components.
NOTE: By default, Lifecycle Controller selects the components for which a later version is
available.
8. Click Apply.
After the update process is complete, the system reboots.
NOTE: When applying more than one update, the system may need to reboot between updates.
In this case, the system boots directly into Lifecycle Controller and automatically continues the
update process.
NOTE: If the iDRAC firmware update is interrupted for any reason, wait for up to 30 minutes
before you attempt another firmware update.
Using a Local Drive
Lifecycle Controller allows you to perform platform updates using locally available DVDs or USBs, or
by using Virtual Media. This flexibility improves the efficiency of the update process when there is
heavy network traffic. After selecting the update repository, Lifecycle Controller automatically
detects any necessary updates and then performs those updates either on components you
specifically select, or on all components Lifecycle Controller has identified by default.
Using a DVD
Use either Server Update Utility (SUU) DVDs or custom DVDs (SUU ISO downloaded from
support.dell.com and written to a DVD) to perform platform updates. The available DVDs are:
OpenManage SUU DVD to update all the server components such as Lifecycle Controller,
Dell Diagnostics, BIOS, Raid Controller, NIC, iDRAC and Power Supply.
Lifecycle Controller OS Driver Packs DVD to update the operating system driver packs.
To update using SUU DVDs:
1. Launch Lifecycle Controller: Press <F10> key within 10 seconds of the logo being displayed during
boot.
2. Click Platform Update Launch Platform Update.
The Select Update Repository page is displayed.