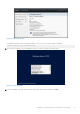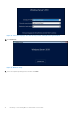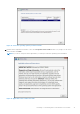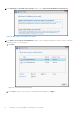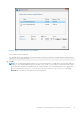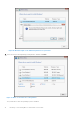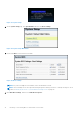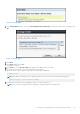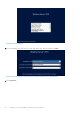Install Guide
Figure 26. System BIOS
7. In the Change Order window, ensure that Virtual Optical Drive: Virtual CD is selected as your boot device, and then click
OK.
Figure 27. Change Order
8. Click Back.
9. Click Finish, and then click Yes.
The updates are saved.
10. Click Finish to exit the System Setup page, and then click Yes to reboot the system.
11. Insert the Microsoft Windows Server 2019 media into the DVD drive.
When the system starts to read the media, the following message is displayed:
Loading files
NOTE:
If a Windows operating system is already installed on your system, the following message is displayed:
Press any key to boot from the CD/DVD
12. After the files are loaded, select the language in which you want to install the OS.
NOTE: This screen is not displayed for the Simplified or Traditional Chinese operating system.
Installing or reinstalling Microsoft Windows Server 2019 19