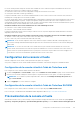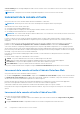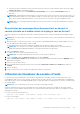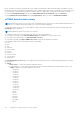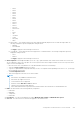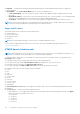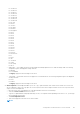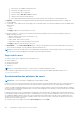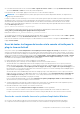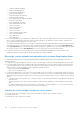Users Guide
Table Of Contents
- Guide de l’utilisateur de l’Integrated Dell Remote Access Controller 9
- Table des matières
- Présentation de l’iDRAC
- Avantages de l’utilisation de l’iDRAC
- Principales fonctionnalités
- Nouvelles fonctionnalités ajoutées
- Comment utiliser ce guide
- Navigateurs Web pris en charge
- Licences iDRAC
- Fonctionnalités sous licence dans iDRAC9
- Interfaces et protocoles d’accès à iDRAC
- Informations sur les ports iDRAC
- Autres documents utiles
- Contacter Dell
- Accès aux documents à partir du site de support Dell
- Guide d’accès à l’API Redfish
- Ouverture de session dans iDRAC
- Forcer la modification du mot de passe (FCP)
- Connexion à iDRAC à l'aide d'OpenID Connect
- Logging in to iDRAC as local user, Active Directory user, or LDAP user
- Ouverture de session dans l'iDRAC en tant qu'utilisateur local à l'aide d'une carte à puce
- Ouverture d'une session iDRAC à l'aide de la connexion directe
- Accès à l'iDRAC à l'aide de l'interface distante RACADM
- Accès à l'iDRAC à l'aide de l'interface locale RACADM
- Accès à l’iDRAC à l’aide de RACADM du firmware
- Authentification simple à deux facteurs (2FA simple)
- RSA SecurID 2FA
- Affichage de l'intégrité du système
- Connexion à l'iDRAC à l'aide de l'authentification par clé publique
- Sessions iDRAC multiples
- Sécurisation du mot de passe par défaut
- Rétablissement du mot de passe iDRAC par défaut en local
- Réinitialisation du mot de passe par défaut à l'aide de l'utilitaire de configuration iDRAC
- Réinitialisation du mot de passe par défaut à l’aide de l’interface RACADM locale
- Réinitialisation du mot de passe par défaut à l'aide d'OpenManage Mobile
- Réinitialisation du mot de passe par défaut à l’aide du port USB de gestion du serveur
- Modification du mot de passe par défaut à l’aide de USB-NIC
- Réinitialisation à distance du mot de passe iDRAC par défaut
- Rétablissement du mot de passe iDRAC par défaut en local
- Modification du mot de passe de connexion par défaut
- Activation ou désactivation du message d'avertissement du mot de passe par défaut
- Stratégie de niveau de sécurité des mots de passe
- Blocage de IP
- Activation ou désactivation de la connexion directe à l'iDRAC à l'aide de l'interface Web
- Activation ou désactivation des alertes à l’aide de RACADM
- Installation du système géré
- Définition de l'adresse IP d'iDRAC
- Définition de l'adresse IP d'iDRAC à l'aide de l'utilitaire de configuration d'iDRAC
- Définition de l'adresse IP d'iDRAC à l'aide de l'interface Web CMC
- Auto-discovery
- Configuration des serveurs et des composants du serveur à l’aide de la Configuration automatique
- Utilisation des mots de passe cryptés pour une sécurité optimisée
- Modification des paramètres du compte d'administrateur local
- Définition de l'emplacement du système géré
- Optimisation des performances du système et de la consommation d'énergie
- Modification des paramètres thermiques à l’aide de l’interface Web iDRAC
- Modification des paramètres thermiques à l’aide de RACADM
- Modification des paramètres thermiques à l'aide de l'utilitaire de paramètres d'iDRAC
- Modification des paramètres PCIe de circulation de l’air à l’aide de l’interface Web de l’iDRAC
- Installation de la station de gestion
- Configuration des navigateurs web pris en charge
- Configuration d’Internet Explorer
- Configuration de Mozilla Firefox
- Configuration des navigateurs Web pour utiliser la console virtuelle
- Configuration d’Internet Explorer pour qu’il utilise le plug-in HTML5
- Configuration de Microsoft Edge pour utiliser le plug-in HTML5
- Configuration du navigateur Web pour utiliser le plug-in Java
- Configuration d'IE pour qu'il utilise le plug-in ActiveX
- Importation de certificats CA vers la station de gestion
- Affichage des versions localisées de l'interface Web
- Updating device firmware
- Mise à niveau du firmware à l’aide de l’interface Web d’iDRAC
- Planification des mises à jour automatiques du firmware
- Mise à jour de firmware de périphérique à l’aide de RACADM
- Mise à jour du micrologiciel à l'aide de l'interface Web CMC
- Mise à jour du firmware à l’aide de DUP
- Mise à jour du micrologiciel à l’aide de l’interface RACADM
- Mise à jour du micrologiciel à l'aide des Lifecycle Controller Remote Services
- Mise à jour du micrologiciel CMC à partir de l’iDRAC
- Affichage et gestion des mises à jour planifiées
- Restauration du firmware du périphérique
- Restauration du micrologiciel à l'aide de l'interface Web d'iDRAC
- Restauration du micrologiciel à l'aide de l'interface Web CMC
- Restauration du micrologiciel à l’aide de l’interface RACADM
- Restauration du micrologiciel à l'aide du Lifecycle Controller
- Restauration du micrologiciel à l'aide des services distants Lifecycle Controller
- Restauration d'iDRAC
- Restauration facile
- Surveillance d'iDRAC à l'aide d'autres outils de gestion de systèmes
- Prise en charge du profil de configuration de serveur (Server Configuration Profile) – Importation et exportation
- Configuration du démarrage sécurisé à l'aide des paramètres du BIOS ou de F2
- Récupération du BIOS
- Définition de l'adresse IP d'iDRAC
- Plugin Management
- Configuration de l'iDRAC
- Affichage des informations iDRAC
- Modification des paramètres réseau
- Sélection des suites de chiffrement
- Mode FIPS
- Configuration des services
- Using VNC client to manage remote server
- Configuration de l'écran du panneau avant
- Configuration du fuseau horaire et NTP
- Définition du premier périphérique de démarrage
- Activation ou désactivation de la connexion directe entre le SE et l’iDRAC
- Cartes prises en charge pour la connexion directe entre le système d'exploitation et l'iDRAC
- Systèmes d’exploitation pris en charge pour la carte réseau USB
- Activation ou désactivation de la connexion directe à l'iDRAC à l'aide de l'interface Web
- Activation ou désactivation de la connexion directe entre l’OS et l’iDRAC à l’aide de RACADM
- Activation ou désactivation de la connexion directe entre le SE et iDRAC à l’aide de l’utilitaire de paramètres iDRAC
- Obtention de certificats
- Certificats de serveur SSL
- Génération d'une nouvelle demande de signature de certificat
- Inscription automatique de certificats
- Téléversement d'un certificat de serveur
- Affichage du certificat de serveur
- Téléversement d'un certificat de signature personnalisée
- Télécharger un certificat de signature de certificat SSL personnalisé
- Suppression d'un certificat de signature de certificat SSL personnalisé
- Configuration de plusieurs iDRAC à l’aide de RACADM
- Désactivation de l'accès pour modifier les paramètres de configuration iDRAC sur un système hôte
- Autorisation déléguée à l’aide d’OAuth 2.0
- Affichage des informations d'iDRAC et d'un système géré
- Affichage de l'intégrité et des propriétés d'un système géré
- Configuration du suivi des actifs
- Viewing system inventory
- Affichage des informations des capteurs
- Surveillance de l’indice de performances du processeur, de la mémoire et des modules d’entrée/sortie
- Détection de serveur inactif
- Gestion des processeurs graphiques (accélérateurs)
- Vérification de la conformité du système aux normes Fresh Air
- Affichage des données historiques de température
- Affichage des interfaces réseau disponibles sur le SE hôte
- Affichage des interfaces réseau disponibles sur l’OS hôte à l’aide de RACADM
- Visualisation des connexions de structure des cartes mezzanines FlexAddress
- Affichage ou fin des sessions iDRAC
- Configuration de la communication iDRAC
- Communication avec l’iDRAC via une connexion série à l’aide d’un câble DB9
- Configuration du BIOS pour une connexion série
- Activation d'une connexion série RAC
- Activation des modes de base et terminal de connexion série IPMI
- Permutation entre RAC Série et la console série à l'aide d'un câble DB9
- Communication avec l'iDRAC à l'aide de SOL IPMI
- Communication avec l'iDRAC à l'aide d'IPMI sur LAN
- Activation ou désactivation de l’interface distante RACADM
- Désactivation de l'interface locale RACADM
- Activation d'IPMI sur un système géré
- Configuration de Linux pour la console série pendant le démarrage sous RHEL 6
- Configuration du terminal série sous RHEL 7
- Schémas cryptographiques SSH pris en charge
- Communication avec l’iDRAC via une connexion série à l’aide d’un câble DB9
- Configuration des comptes et des privilèges des utilisateurs
- Rôles et privilèges utilisateurs iDRAC
- Caractères recommandés pour les noms d'utilisateur et mots de passe
- Configuration des utilisateurs locaux
- Configuration des utilisateurs d'Active Directory
- Exigences d'utilisation de l'authentification Active Directory pour l'iDRAC
- Mécanismes d'authentification Active Directory pris en charge
- Présentation d'Active Directory avec le schéma standard
- Configuration d'Active Directory avec le schéma standard
- Présentation d’Active Directory avec schéma étendu
- Configuration du schéma étendu Active Directory
- Extension du schéma Active Directory
- Installation de l'extension Dell dans le snap-in Utilisateurs et ordinateurs Active Directory
- Ajout d'utilisateurs iDRAC et de leurs privilèges à Active Directory
- Création d'un objet Périphérique iDRAC
- Création d'un objet Privilège
- Création d'un objet Association
- Octroi de privilèges d'accès utilisateur pour les objets Association
- Ajout d'objets à un objet Association
- Ajout d'utilisateurs ou de groupes d'utilisateurs
- Ajout de privilèges
- Ajout de périphériques iDRAC ou de groupes de périphériques iDRAC
- Configuration d'Active Directory avec le schéma étendu à l'aide de l'interface Web iDRAC
- Configuration d’Active Directory avec le schéma étendu à l’aide de l’interface RACADM
- Test des paramètres Active Directory
- Configuration d'utilisateurs LDAP générique
- Mode de verrouillage de la configuration du système
- Configuration de l'iDRAC pour la connexion directe ou par carte à puce
- Exigences d’ouverture de session Active Directory par connexion directe ou carte à puce
- Configuration d'ouverture de session par connexion directe (SSO) iDRAC pour les utilisateurs Active Directory
- Création d’un utilisateur dans Active Directory avec authentification unique
- Génération d'un fichier Keytab Kerberos
- Configuration d'ouverture de session dans l'iDRAC par connexion directe (SSO) pour les utilisateurs Active Directory à l'aide de l'interface Web
- Configuration d’ouverture de session iDRAC par connexion directe (SSO) pour les utilisateurs Active Directory à l’aide de RACADM
- Paramètres de la station de gestion
- Activation ou désactivation de l'ouverture de session par carte à puce
- Activation ou désactivation de l'ouverture de session par carte à puce à l'aide de l'interface Web
- Activation ou désactivation de l’ouverture de session par carte à puce à l’aide de l’interface RACADM
- Activation ou désactivation de l'ouverture de session par carte à puce à l'aide de l'utilitaire de configuration d'iDRAC
- Configuration de la connexion par carte à puce
- Configuration de la connexion par carte à puce iDRAC pour les utilisateurs Active Directory
- Configuration d'ouverture de session iDRAC par carte à puce pour les utilisateurs locaux
- Connexion à l’aide de la carte à puce
- Configuration d'iDRAC pour envoyer des alertes
- Activation ou désactivation des alertes
- Filtrage des alertes
- Définition d'alertes d'événement
- Définition d'événement de récurrence d'alerte
- Définition d'actions d'événement
- Configuration des paramètres d'alertes par e-mail, d'interruption SNMP ou d'interruption IPMI
- Configuration des destinations d’alerte IP
- Configuration des paramètres d'alerte par e-mail
- Configuration des événements WS
- Configuration des événements Redfish
- Surveillance des événements de châssis
- ID de message d'alerte
- Gestionnaire de groupe iDRAC 9
- Gestion des journaux
- Surveillance et gestion de l’alimentation de l’iDRAC
- Surveillance de l'alimentation
- Définition du seuil d’avertissement de consommation d'alimentation
- Exécution d’opérations de contrôle de l’alimentation
- Plafonnement de l’alimentation
- Configuration des options d'alimentation
- Activation ou désactivation du bouton d’alimentation
- Refroidissement Multi-Vector
- iDRAC Direct Updates
- Configuration, surveillance et inventaire des périphériques réseau
- Inventaire et surveillance des périphériques réseau
- Inventorying and monitoring FC HBA devices
- Inventorying and monitoring SFP Transceiver devices
- Telemetry Streaming
- Capture de données série
- Configuration dynamique des adresses virtuelles, de l’initiateur et de la cible de stockage
- Cartes prises en charge pour l'optimisation d'identité d'E/S
- Versions du micrologiciel des cartes réseau prises en charge pour l’optimisation de l’identité des E/S
- Comportement de l'adresse virtuelle/attribuée à distance et de la stratégie de persistance lorsque le contrôleur iDRAC est défini sur le mode Console ou Adresse attribuée à distance
- Comportement du système pour Adresse Flex et l'identité d'E/S
- Activation ou désactivation de l'optimisation d'identité d'E/S
- Seuil d’usure du disque SSD
- Configuration des paramètres de la stratégie de persistance
- Managing storage devices
- Présentation des concepts RAID
- Qu’est-ce que la technologie RAID ?
- Organisation du stockage des données à des fins de disponibilité et de performances
- Choix des niveaux de RAID
- Niveau de RAID 0 - Agrégation par bandes
- Niveau de RAID 1 - Mise en miroir
- Niveau de RAID 5 ou segmentation avec parité distribuée
- Niveau de RAID 6 - segmentation avec parité distribuée supplémentaire
- Niveau de RAID 50 - segmentation sur des ensembles de RAID 5
- Niveau de RAID 60 - segmentation sur des ensembles de RAID 6
- Niveau de RAID 10 -segmentation-miroirs
- Comparaison des performances des niveaux RAID
- Contrôleurs pris en charge
- Boîtiers pris en charge
- Récapitulatif des fonctionnalités prises en charge pour les périphériques de stockage
- Inventaire et surveillance des périphériques de stockage
- Affichage de la topologie des périphériques de stockage
- Gestion des disques physiques
- Gestion de disques virtuels
- Création de disques virtuels
- Modification des règles de cache des disques virtuels
- Suppression de disques virtuels
- Vérification de cohérence de disque virtuel
- Initialisation des disques virtuels
- Chiffrement de disques virtuels
- Affectation ou annulation de l'affectation de disques de secours dédiés
- Gestion de disques virtuels à l’aide de l’interface web
- Gestion de disques virtuels à l’aide de RACADM
- Fonctionnalités de configuration RAID
- Gestion des contrôleurs
- Configuration des propriétés du contrôleur
- Importation ou importation automatique d'une configuration étrangère
- Suppression d'une configuration étrangère
- Réinitialisation de la configuration d'un contrôleur
- Basculement de mode de contrôleur
- Opérations de l’adaptateur HBA SAS 12 Gbits/s
- Surveillance de l'analyse de la prédiction d'échec sur des disques
- Opérations de contrôleur en mode non RAID ou en mode HBA
- Exécution de tâches de configuration RAID sur plusieurs contrôleurs de stockage
- Gestion de la mémoire cache préservée
- Managing PCIe SSDs
- Gestion des boîtiers ou des fonds de panier
- Choix du mode de fonctionnement pour l'application des paramètres
- Affichage et application des opérations en attente
- Périphériques de stockage : scénarios d'opérations d’application
- Clignotement ou annulation du clignotement des LED des composants
- Redémarrage à chaud
- Présentation des concepts RAID
- Paramètres du BIOS
- Configuration et utilisation de la console virtuelle
- Résolutions d'écran prises en charge et taux de rafraîchissement correspondants
- Configuration de la console virtuelle
- Prévisualisation de la console virtuelle
- Lancement de la console virtuelle
- Utilisation du Visualiseur de console virtuelle
- eHTML5 based virtual console
- HTML5 based virtual console
- Synchronisation des pointeurs de souris
- Envoi de toutes les frappes de touches via la console virtuelle pour le plug-in Java ou ActiveX
- Utilisation de l’iDRAC Service Module
- Utilisation d’un port USB pour la gestion de serveur
- Utilisation de la fonction Quick Sync 2 (Synchronisation rapide)
- Gestion du média virtuel
- Lecteur et périphériques pris en charge
- Configuration de média virtuel
- Accès à un média virtuel
- Lancement de Média Virtuel à l'aide de la console virtuelle
- Lancement de Média Virtuel sans utiliser la console virtuelle
- Ajout d'images Média Virtuel
- Affichage des informations détaillées d'un périphérique virtuel
- Accès aux pilotes
- Réinitialisation USB
- Mappage d'un lecteur virtuel
- Dissociation d'un lecteur virtuel
- Définition de la séquence de démarrage via le BIOS
- Activation du démarrage unique pour Média Virtuel
- Gestion de la carte SD vFlash
- Configuration d'une carte SD vFlash
- Gestion des partitions vFlash
- Création d'une partition vide
- Création d'une partition à l'aide d'un fichier image
- Formatage d'une partition
- Affichage des partitions disponibles
- Modification d'une partition
- Connexion et déconnexion de partitions
- Suppression de partitions existantes
- Téléchargement du contenu d'une partition
- Démarrage à partir d'une partition
- Utilisation de SMCLP
- Déploiement de systèmes d’exploitation
- Dépannage d'un système géré à l'aide d'iDRAC
- Utilisation de la console de diagnostic
- Affichage des codes du Post
- Viewing boot and crash capture videos
- Affichage des journaux
- Affichage de l'écran du dernier blocage du système
- Affichage de l’état du système
- Voyants des problèmes matériels
- Affichage de l'intégrité du système
- Vérification des messages d'erreur dans l'écran d'état du serveur
- Redémarrage d'iDRAC
- Rétablir les paramètres par défaut personnalisés (RTD)
- Effacement des données système et utilisateur
- Restauration des paramètres par défaut définis en usine d'iDRAC
- Intégration de SupportAssist dans l'iDRAC
- Questions fréquentes
- Journal des événements système
- Configuration d’un e-mail d’expéditeur personnalisé pour les alertes iDRAC
- Sécurité du réseau
- Diffusion de la télémétrie
- Active Directory
- Connexion directe
- Ouverture de session avec une carte à puce
- Console virtuelle
- Média virtuel
- Une carte SD vFlash
- Authentification SNMP
- Périphériques de stockage
- Processeurs graphiques (accélérateurs)
- Module des services des iDRAC (iSM)
- RACADM
- Définition définitive du mot de passe par défaut pour calvin
- Divers
- Scénarios de cas d'utilisation
- Dépannage d'un système géré inaccessible
- Obtention des informations système et évaluation de l'intégrité du système
- Définition des alertes et configuration des alertes par e-mail
- Affichage et exportation du journal d’événements système et du journal Lifecycle
- Interfaces de mise à niveau du micrologiciel iDRAC
- Exécution d’un arrêt normal
- Création d'un compte utilisateur Administrateur
- Lancement de la console distante du serveur et montage d’une clé USB
- Installation sans système d’exploitation à l’aide de Virtual Media connecté et du partage de fichier à distance
- Gestion de la densité d'un rack
- Installation d'une nouvelle licence électronique
- Application des paramètres de configuration d’identité d’E/S pour plusieurs cartes réseau lors du redémarrage d’un système hôte unique
■ Ctrl+Alt+F5
■ Ctrl+Alt+F6
■ Ctrl+Alt+F7
■ Ctrl+Alt+F8
■ Ctrl+Alt+F9
■ Ctrl+Alt+F10
■ Ctrl+Alt+F11
■ Ctrl+Alt+F12
■ Alt+Tab
■ Alt+ESC
■ Ctrl+ESC
■ Alt+Space
■ Alt+Enter
■ Alt+Hyphen
■ Alt+F1
■ Alt+F2
■ Alt+F3
■ Alt+F4
■ Alt+F5
■ Alt+F6
■ Alt+F7
■ Alt+F8
■ Alt+F9
■ Alt+F10
■ Alt+F11
■ Alt+F12
■ PrntScrn
■ Alt+PrntScrn
■ F1
■ Pause
■ Tab
■ Ctrl+Enter
■ SysRq
■ Alt+SysRq
■ Win-P
○ Aspect Ratio — The HTML5 virtual console video image automatically adjusts the size to make the image visible. The following
configuration options are displayed as a drop-down list:
■ Maintain
■ Don’t Maintain
Click Apply to apply the selected settings on the server.
○ Touch Mode — The HTML5 virtual console supports the Touch Mode feature. The following configuration options are displayed
as a drop-down list:
■ Direct
■ Relative
Click Apply to apply the selected settings on the server.
● Virtual Clipboard - Virtual clipboard enables you to cut / copy / paste text buffer from virtual console to iDRAC host server. Host
server could be BIOS, UEFI or in OS prompt. This is a one-way action from client computer to iDRAC's host server only. Follow these
steps to use the Virtual clipboard:
○ Place the mouse cursor or keyboard focus on the desired window in the host server desktop.
○ Select the Console Controls menu from vConsole.
○ Copy the OS clipboard buffer using keyboard hotkeys, mouse, or touch pad controls depending on the Client OS. Or, you can type
the text manually in the text box.
○ Click Send Clipboard to Host.
○ Then, the text appears on the host server's active window.
NOTE:
Configuration et utilisation de la console virtuelle 297