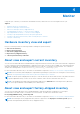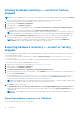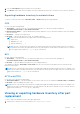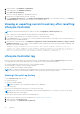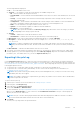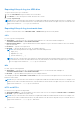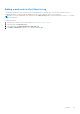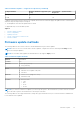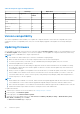Users Guide
Table Of Contents
- Lifecycle Controller User's Guide
- Contents
- Introduction
- Using Lifecycle Controller
- Operating system deployment
- Monitor
- Hardware inventory view and export
- About view and export current inventory
- About view and export factory-shipped inventory
- Viewing hardware inventory — current or factory shipped
- Exporting hardware inventory — current or factory shipped
- Viewing or exporting hardware inventory after part replacement
- Viewing or exporting current inventory after resetting Lifecycle Controller
- Lifecycle Controller log
- Firmware update
- Configure
- System control panel access options
- Configuring iDRAC
- Configuring system time and date
- Configuring RAID
- Configuring RAID using software RAID
- Creating a secure virtual disk on a RAID controller
- Key encryption
- Local key encryption mode
- Breaking mirrored drives
- System setup — Advanced Hardware Configuration
- Collect system inventory on restart
- Configuring a local USB drive
- Configuring NFS and CIFS servers
- Conditions while configuring HTTP or HTTPS server
- Maintain
- Easy-to-use system component names
- Using the system setup and boot manager
- Troubleshooting and frequently asked questions
The following details are displayed:
● No. — The serial number of the event.
● Category — The category to which the events belong. The available categories are:
○ All — Events related to all categories are listed.
○ System Health — Events related to the installed hardware such as fan, PSUs, NIC/LOM/CNA link, BIOS errors, and
so on.
○ Storage — Events related to the external or internal storage components such as storage controller, enclosure,
HDDs, and software RAID.
○ Configuration — Events related to the hardware and software changes such as addition or removal of hardware in
the system, configuration changes made using Lifecycle Controller or system management tools.
○ Audit — Events related to a user login, intrusion, licenses, and so on.
○ Updates — Events related to updates or rollback of firmware and drivers.
○ Work Notes — Events logged by you.
NOTE: These options are available in the Filter by Category drop-down menu. Select the category to filter the
data depending on the category option selected.
● Severity
○ Critical — Indicates the events that are business-critical.
○ Informational — Indicates the events that are generated only for information purpose.
● Message ID — Each event is represented with a unique Message ID. For example, SWC0001.
● Description — A brief description about the event. For example, Dell OS Drivers Pack, v.6.4.0.14, X14
was detected.
NOTE: If you initiate configuration jobs using RACADM CLI or iDRAC web interface, the Lifecycle log description
displays the information about the user, interface used, and the IP address of the system from which you initiate the
job.
● Date and Time — Indicates the date and time when an event occurred.
4. You can also view feature specific logs using the filter option. For viewing logs for specific category (Power Supply, Audit,
Storage, Updates etc), select the required category from the Filter by Category drop down. For further more filtering of
the feature (CPU, Slot number, BIOS etc), you can use Keyword Search option.
Exporting Lifecycle Log
Use the Export Lifecycle Log feature to export the Lifecycle Log information to a compressed file (.gz format) that has log
files in an .xml file. You can save the XML file in a USB drive or on a network share. For more information about the schema, see
en.community.dell.com/techcenter/extras/m/white_papers/20270305 . Before exporting the Lifecycle Log, make sure that the
following prerequisites are met:
● To export the file to a USB drive, make sure that a USB drive is connected to the managed server.
● To export the file to a network share (shared folder), set the correct network settings. For more information, see
Configuring Network Settings for a NIC.
NOTE:
As the system events are generated by various systems management tools, you may not view the events in log
immediately after they were logged.
NOTE: The log data is exported to a compressed file (.gz format) only if iDRAC version 1.50.50 or later is installed. Else,
the data is exported as an .xml file.
To export the Lifecycle Log:
1. Start Lifecycle Controller. For more information, see Starting Lifecycle Controller
2. In the left pane, click Lifecycle Log.
3. In the right pane, click Export Lifecycle Log.
4. Select either USB Drive or Network Share.
For more information, see Exporting hardware inventory to a USB drive or Exporting hardware inventory to network share
When you select Network Share, to verify connection, click Test Network Connection. Lifecycle Controller pings the
Gateway IP, DNS server IP, and host IP.
NOTE:
Lifecycle Controller cannot ping the domain name and cannot display the IP address if the DNS is not able to
resolve the domain name. Make sure that the issue with DNS is resolved and retry.
5. Click Finish.
The Lifecycle Log is exported to the specified location.
Monitor
25