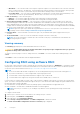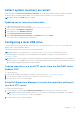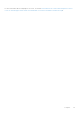Users Guide
Table Of Contents
- Lifecycle Controller User's Guide
- Contents
- Introduction
- Using Lifecycle Controller
- Operating system deployment
- Monitor
- Hardware inventory view and export
- About view and export current inventory
- About view and export factory-shipped inventory
- Viewing hardware inventory — current or factory shipped
- Exporting hardware inventory — current or factory shipped
- Viewing or exporting hardware inventory after part replacement
- Viewing or exporting current inventory after resetting Lifecycle Controller
- Lifecycle Controller log
- Firmware update
- Configure
- System control panel access options
- Configuring iDRAC
- Configuring system time and date
- Configuring RAID
- Configuring RAID using software RAID
- Creating a secure virtual disk on a RAID controller
- Key encryption
- Local key encryption mode
- Breaking mirrored drives
- System setup — Advanced Hardware Configuration
- Collect system inventory on restart
- Configuring a local USB drive
- Configuring NFS and CIFS servers
- Conditions while configuring HTTP or HTTPS server
- Maintain
- Easy-to-use system component names
- Using the system setup and boot manager
- Troubleshooting and frequently asked questions
Select the Windows or Linux RAID option to install the appropriate operating system. This option is available only for the
software RAID controller, which enabled only if the software RAID controller is supported.
NOTE: Windows RAID supports RAID levels 0, 1, 5, and 10, but, the Linux RAID supports RAID level 1 only. After the
RAID type is initialized, this option is grayed out in the LCUI. To enable the RAID type, go to BIOS F2 settings, convert
the RAID Type to Non-RAID disk.
5. Select the controller, and click Next.
NOTE: If the non-RAID disk drives are attached to the selected controller, select the non-RAID physical disk-drives, and
then click Next to initialize them. Else, the Select RAID Level page is displayed.
NOTE: During initialization, all the data on the non-RAID disk drives are deleted.
6. Select the RAIDlevel and click Next.
The Select Physical Disks page is displayed.
7. Select the physical disk properties and click Next.
The Virtual Disk Attributes page is displayed.
Select NVMe protocoltype to enable software RAID creation on the NVMe disks. To enable software RAID, go to BIOS F2
settings, and change the interface type to NVMe on the NVMe disks.
8. Select the virtual disk parameters and click Next.
The Summary page is displayed.
9. To apply the RAID configuration, click Finish.
Creating a secure virtual disk on a RAID controller
Make sure that the controller is set to use either Local Key Management (LKM) or Secure Enterprise Key Manager (SEKM).
To create a secure virtual disk on a RAID controller:
1. Start Lifecycle Controller. For more information, see Starting Lifecycle Controller.
2. In the left pane, click Hardware Configuration.
3. In the right pane, click Configuration Wizards.
4. Under Storage Configuration Wizards, click RAID Configuration to launch the wizard.
The View Current RAID Configuration and Select Controller page is displayed along with the information on whether
the displayed virtual disk is secure.
NOTE:
PERC controller name will be associated with phrase SEKM, if the controller is set to Secure Enterprise Key
Manager (SEKM) mode.
5. Select a security capable controller and click Next.
If the non-RAID disks are attached to the selected controller, select the non-RAID physical disk-drives, and then click Next
to initialize them. Else, the Select RAID Level page is displayed.
NOTE: During initialization, all the data on the non-RAID disk drives are deleted.
6. Select the RAID level and click Next.
The Select Physical Disks page is displayed.
NOTE:
Create boot virtual disks only from disk drives populated across slots 0–3 of the system. For slot information,
see the system Owner’s Manual.
7. From the Encryption Capability drop-down menu, select Self-encryption.
The self-encryption disks (SEDs) are displayed.
8. From the Encryption Protocol drop-down menu, select either TCG Opal SSC or TCG Enterprise SSC.
9. Select the SEDs and specify the properties, and then click Next.
The Virtual Disk Attributes page is displayed.
10. Select the virtual disk parameters, select the Secure Virtual Disk option, and click Next.
The Summary page is displayed.
11. To apply the RAID configuration, click Finish.
Key encryption
Use the Key Encryption feature to:
Configure
43