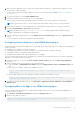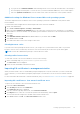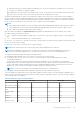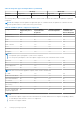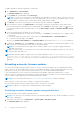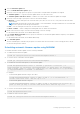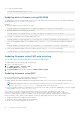Users Guide
Table Of Contents
- Integrated Dell Remote Access Controller 9 User's Guide
- Contents
- Overview of iDRAC
- Benefits of using iDRAC
- Key features
- New features added
- How to use this guide
- Supported web browsers
- iDRAC licenses
- Licensed features in iDRAC9
- Interfaces and protocols to access iDRAC
- iDRAC port information
- Other documents you may need
- Contacting Dell
- Accessing documents from Dell support site
- Accessing Redfish API Guide
- Logging in to iDRAC
- Force Change of Password (FCP)
- Logging into iDRAC using OpenID Connect
- Logging in to iDRAC as local user, Active Directory user, or LDAP user
- Logging in to iDRAC as a local user using a smart card
- Logging in to iDRAC using Single Sign-On
- Accessing iDRAC using remote RACADM
- Accessing iDRAC using local RACADM
- Accessing iDRAC using firmware RACADM
- Simple 2-Factor Authentication (Simple 2FA)
- RSA SecurID 2FA
- Viewing system health
- Logging in to iDRAC using public key authentication
- Multiple iDRAC sessions
- Secure default password
- Changing the default login password
- Enabling or disabling default password warning message
- Password Strength Policy
- IP Blocking
- Enabling or disabling OS to iDRAC Pass-through using web interface
- Enabling or disabling alerts using RACADM
- Setting up managed system
- Setting up iDRAC IP address
- Modifying local administrator account settings
- Setting up managed system location
- Optimizing system performance and power consumption
- Setting up management station
- Configuring supported web browsers
- Configuring Internet Explorer
- Configuring Mozilla Firefox
- Configuring web browsers to use virtual console
- Viewing localized versions of web interface
- Updating device firmware
- Updating firmware using iDRAC web interface
- Scheduling automatic firmware updates
- Updating device firmware using RACADM
- Updating firmware using CMC web interface
- Updating firmware using DUP
- Updating firmware using remote RACADM
- Updating firmware using Lifecycle Controller Remote Services
- Updating CMC firmware from iDRAC
- Viewing and managing staged updates
- Rolling back device firmware
- Easy Restore
- Monitoring iDRAC using other Systems Management tools
- Support Server Configuration Profile — Import and Export
- Secure Boot Configuration from BIOS Settings or F2
- BIOS recovery
- Plugin Management
- Configuring iDRAC
- Viewing iDRAC information
- Modifying network settings
- Cipher suite selection
- FIPS mode
- Configuring services
- Using VNC client to manage remote server
- Configuring front panel display
- Configuring time zone and NTP
- Setting first boot device
- Enabling or disabling OS to iDRAC Pass-through
- Obtaining certificates
- Configuring multiple iDRACs using RACADM
- Disabling access to modify iDRAC configuration settings on host system
- Delegated Authorization using OAuth 2.0
- Viewing iDRAC and managed system information
- Viewing managed system health and properties
- Configuring Asset Tracking
- Viewing system inventory
- Viewing sensor information
- Monitoring performance index of CPU, memory, and input output modules
- Idle Server Detection
- GPU (Accelerators) Management
- Checking the system for Fresh Air compliance
- Viewing historical temperature data
- Viewing network interfaces available on host OS
- Viewing network interfaces available on host OS using RACADM
- Viewing FlexAddress mezzanine card fabric connections
- Viewing or terminating iDRAC sessions
- Setting up iDRAC communication
- Communicating with iDRAC through serial connection using DB9 cable
- Configuring BIOS for serial connection
- Enabling RAC serial connection
- Enabling IPMI serial connection basic and terminal modes
- Switching between RAC serial and serial console while using DB9 cable
- Communicating with iDRAC using IPMI SOL
- Communicating with iDRAC using IPMI over LAN
- Enabling or disabling remote RACADM
- Disabling local RACADM
- Enabling IPMI on managed system
- Configuring Linux for serial console during boot in RHEL 6
- Configuring serial terminal in RHEL 7
- Supported SSH cryptography schemes
- Communicating with iDRAC through serial connection using DB9 cable
- Configuring user accounts and privileges
- iDRAC user roles and privileges
- Recommended characters in user names and passwords
- Configuring local users
- Configuring Active Directory users
- Prerequisites for using Active Directory authentication for iDRAC
- Supported Active Directory authentication mechanisms
- Standard schema Active Directory overview
- Configuring Standard schema Active Directory
- Extended schema Active Directory overview
- Configuring Extended schema Active Directory
- Extending Active Directory schema
- Installing Dell extension to the Active Directory users and computers snap-in
- Adding iDRAC users and privileges to Active Directory
- Configuring Active Directory with Extended schema using iDRAC web interface
- Configuring Active Directory with Extended schema using RACADM
- Testing Active Directory settings
- Configuring generic LDAP users
- System Configuration Lockdown mode
- Configuring iDRAC for Single Sign-On or smart card login
- Prerequisites for Active Directory Single Sign-On or smart card login
- Configuring iDRAC SSO login for Active Directory users
- Enabling or disabling smart card login
- Configuring Smart Card Login
- Using Smart Card to Login
- Configuring iDRAC to send alerts
- Enabling or disabling alerts
- Filtering alerts
- Setting event alerts
- Setting alert recurrence event
- Setting event actions
- Configuring email alert, SNMP trap, or IPMI trap settings
- Configuring WS Eventing
- Configuring Redfish Eventing
- Monitoring chassis events
- Alerts message IDs
- iDRAC 9 Group Manager
- Managing logs
- Monitoring and managing power in iDRAC
- iDRAC Direct Updates
- Inventorying, monitoring, and configuring network devices
- Inventorying and monitoring network devices
- Inventorying and monitoring FC HBA devices
- Inventorying and monitoring SFP Transceiver devices
- Telemetry Streaming
- Serial Data Capture
- Dynamic configuration of virtual addresses, initiator, and storage target settings
- Supported cards for IO Identity Optimization
- Supported NIC firmware versions for IO Identity Optimization
- Virtual or Remote assigned Address and Persistence Policy behavior when iDRAC is set to Remote-Assigned Address mode or Console mode
- System behavior for FlexAddress and IO Identity
- Enabling or disabling IO Identity Optimization
- SSD Wear Threshold
- Configuring persistence policy settings
- Managing storage devices
- Understanding RAID concepts
- Supported controllers
- Supported enclosures
- Summary of supported features for storage devices
- Inventorying and monitoring storage devices
- Viewing storage device topology
- Managing physical disks
- Managing virtual disks
- RAID Configuration Features
- Managing controllers
- Configuring controller properties
- Importing or auto importing foreign configuration
- Clearing foreign configuration
- Resetting controller configuration
- Switching the controller mode
- 12 Gbps SAS HBA adapter operations
- Monitoring predictive failure analysis on drives
- Controller operations in non-RAID mode or HBA mode
- Running RAID configuration jobs on multiple storage controllers
- Manage Preserved cache
- Managing PCIe SSDs
- Managing enclosures or backplanes
- Choosing operation mode to apply settings
- Viewing and applying pending operations
- Storage devices — apply operation scenarios
- Blinking or unblinking component LEDs
- Warm reboot
- BIOS Settings
- Configuring and using virtual console
- Supported screen resolutions and refresh rates
- Configuring virtual console
- Previewing virtual console
- Launching virtual console
- Using virtual console viewer
- eHTML5 based virtual console
- HTML5 based virtual console
- Synchronizing mouse pointers
- Passing all keystrokes through virtual console for Java or ActiveX plug-in
- Using iDRAC Service Module
- Using USB port for server management
- Using Quick Sync 2
- Managing virtual media
- Managing vFlash SD card
- Configuring vFlash SD card
- Managing vFlash partitions
- Using SMCLP
- Deploying operating systems
- Troubleshooting managed system using iDRAC
- Using diagnostic console
- Viewing post codes
- Viewing boot and crash capture videos
- Viewing logs
- Viewing last system crash screen
- Viewing System status
- Hardware trouble indicators
- Viewing system health
- Checking server status screen for error messages
- Restarting iDRAC
- Reset to Custom Defaults (RTD)
- Erasing system and user data
- Resetting iDRAC to factory default settings
- SupportAssist Integration in iDRAC
- Frequently asked questions
- System Event Log
- Custom sender email configuration for iDRAC alerts
- Network security
- Telemetry streaming
- Active Directory
- Single Sign-On
- Smart card login
- Virtual console
- Virtual media
- vFlash SD card
- SNMP authentication
- Storage devices
- GPU (Accelerators)
- iDRAC Service Module
- RACADM
- Permanently setting the default password to calvin
- Miscellaneous
- Use case scenarios
- Troubleshooting an inaccessible managed system
- Obtaining system information and assess system health
- Setting up alerts and configuring email alerts
- Viewing and exporting System Event Log and Lifecycle Log
- Interfaces to update iDRAC firmware
- Performing graceful shutdown
- Creating new administrator user account
- Launching servers remote console and mounting a USB drive
- Installing bare metal OS using attached virtual media and remote file share
- Managing rack density
- Installing new electronic license
- Applying IO Identity configuration settings for multiple network cards in single host system reboot
● If you get the error Unknown Publisher while launching Virtual Console, it may be caused because of the change to
the code-signing certificate path. To resolve this error, you must download an addition key. Use a search engine to
search for Symantec SO16958 and, from the search results, follow the instructions on the Symantec website.
Additional settings for Windows Vista or newer Microsoft operating systems
The Internet Explorer browsers in Windows Vista or newer operating systems have an additional security feature called
Protected Mode.
To launch and run ActiveX applications in Internet Explorer browsers with Protected Mode:
1. Run IE as an administrator.
2. Go to Tools > Internet Options > Security > Trusted Sites.
3. Make sure that the Enable Protected Mode option is not selected for Trusted Sites zone. Alternatively, you can add the
iDRAC address to sites in the Intranet zone. By default, protected mode is turned off for sites in Intranet Zone and Trusted
Sites zone.
4. Click Sites.
5. In the Add this website to the zone field, add the address of your iDRAC and click Add.
6. Click Close and then click OK.
7. Close and restart the browser for the settings to take effect.
Clearing browser cache
If you have issues when operating the Virtual Console, (out of range errors, synchronization issues, and so on) clear the
browser’s cache to remove or delete any old versions of the viewer that may be stored on the system and try again.
NOTE: You must have administrator privilege to clear the browser’s cache.
Clearing earlier Java versions
To clear older versions of Java viewer in Windows or Linux, do the following:
1. At the command prompt, run javaws-viewer or javaws-uninstall.
The Java Cache viewer is displayed.
2. Delete the items titled iDRAC Virtual Console Client.
Importing CA certificates to management station
When you launch Virtual Console or Virtual Media, prompts are displayed to verify the certificates. If you have custom Web
server certificates, you can avoid these prompts by importing the CA certificates to the Java or ActiveX trusted certificate
store.
For more information about Automatic Certificate Enrollment (ACE), see section Automatic Certificate Enrollment on page 109
Importing CA certificate to Java trusted certificate store
To import the CA certificate to the Java trusted certificate store:
1. Launch the Java Control Panel.
2. Click Security tab and then click Certificates.
The Certificates dialog box is displayed.
3. From the Certificate type drop-down menu, select Trusted Certificates.
4. Click Import, browse, select the CA certificate (in Base64 encoded format), and click Open.
The selected certificate is imported to the Web start trusted certificate store.
5. Click Close and then click OK. The Java Control Panel window closes.
Setting up managed system
73