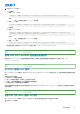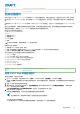Users Guide
Table Of Contents
- Integrated Dell Remote Access Controller 9 用户指南
- 目录
- iDRAC 概览
- 登录 iDRAC
- 强制更改密码 (FCP)
- 使用 OpenID Connect 登录 iDRAC
- 以本地用户、Active Directory 用户或 LDAP 用户身份登录 iDRAC
- 使用智能卡作为本地用户登录 iDRAC
- 使用单一登录登录 iDRAC
- 使用远程 RACADM 访问 iDRAC
- 使用本地 RACADM 访问 iDRAC
- 使用固件 RACADM 访问 iDRAC
- 简单的双重身份验证(简单 2FA)
- RSA SecurID 2FA
- 查看系统运行状况
- 使用公共密钥验证登录 iDRAC
- 多个 iDRAC 会话
- 安全默认密码
- 更改默认登录密码
- 启用或禁用默认密码警告消息
- 密码强度策略
- IP 阻止
- 使用 Web 界面启用或禁用 OS 到 iDRAC 直通
- 使用 RACADM 启用或禁用警报
- 设置受管系统
- 设置 iDRAC IP 地址
- 修改本地管理员帐户设置
- 设置受管系统位置
- 优化系统性能和功耗
- 设置管理站
- 配置支持的 Web 浏览器
- 更新设备固件
- 查看和管理分阶段更新
- 回滚设备固件
- 使用其他系统管理工具监测 iDRAC
- 支持服务器配置配置文件 — 导入和导出
- BIOS 设置或 F2 中的安全引导配置
- BIOS 恢复
- 配置 iDRAC
- 使用 OAuth 2.0 的委派授权
- 查看 iDRAC 和受管系统信息
- 设置 iDRAC 通信
- 配置用户帐户和权限
- 系统配置锁定模式
- 配置 iDRAC 以进行单一登录或智能卡登录
- 配置 iDRAC 以发送警报
- iDRAC 9 Group Manager
- 管理日志
- 在 iDRAC 中监测和管理电源
- iDRAC 直接更新
- 对网络设备执行资源清册、监测和配置操作
- 管理存储设备
- BIOS 设置
- 配置并使用虚拟控制台
- 使用 iDRAC 服务模块
- 使用 USB 端口进行服务器管理
- 使用 Quick Sync 2
- 管理虚拟介质
- 管理 vFlash SD 卡
- 使用 SMCLP
- 部署操作系统
- 使用 iDRAC 排除受管系统故障
- iDRAC 中的 SupportAssist 集成
- 常见问题
- 使用案例场景
● 要取消固件更新,请单击取消。
在您单击安装、安装并重新引导或下次重新引导时安装时,将显示消息 Updating Job Queue。
6. 要显示作业队列页面,请单击作业队列。使用此页面查看并管理分阶段固件更新或单击确定刷新当前页面并查看固件更新状态。
注: 如果未保存更新就离开此页面,则会显示一条错误消息并且所有已上载的内容都会丢失。
注: 如果会话在尚在固件文件后过期,您将无法继续。只能通过 RACADM 重设来解决此问题。
Identifier GUID-E9E37CF0-A9D1-4558-B790-893381E3D553
Version 3
Status Translation Validated
计划自动固件更新
您可以为 iDRAC 创建定期更新计划以检查新的固件更新。在计划的日期和时间,iDRAC 会连接到指定的目标,检查新的更新,并应
用或部署所有适用的更新。将会在远程服务器上创建一个日志文件,其中包含有关服务器访问权限和已部署固件更新的信息。
建议您使用 Dell Repository Manager (DRM) 创建存储库和配置 iDRAC 以使用此存储库来检查和执行固件更新。使用内部存储库可让
您控制 iDRAC 可用的固件和版本,并帮助避免任何意外的固件更改。
注: 有关 DRM 的更多信息,请参阅 www.dell.com/openmanagemanuals > Repository Manager。
计划自动更新需要 iDRAC 企业版许可证。
您可以使用 iDRAC Web 界面或 RACADM 计划自动固件更新。
注: 不支持使用 IPv6 地址计划自动固件更新。
Identifier GUID-BE81DEDA-93E0-4572-B1E4-47130E7C0ACC
Version 2
Status Translation Validated
使用 Web 界面计划自动固件更新
要使用 Web 界面计划自动固件更新,请执行以下操作:
注: 如果作业已经计划,则不要创建自动更新作业的下一次计划复现。它会覆盖当前计划的作业。
1. 在 iDRAC Web 界面中,转至 Maintenance(维护) > System Update(系统更新) > Automatic Update(自动更新)。
此时将显示 Firmware Update(固件更新)页面。
2. 单击 Automatic Update(自动更新)选项卡。
3. 选择 Enable Automatic Update(启用自动更新)选项。
4. 选择以下任何选项可指定在暂存更新后是否需要重新引导系统:
● 计划更新 — 暂存固件更新,但不重新引导服务器。
● 计划更新并重新引导服务器 — 在暂存固件更新后启用服务器重新引导。
5. 选择以下任一项以指定固件映像的位置:
● Network(网络)— 使用来自网络共享(CIFS、NFS、HTTP 或 HTTPS、TFTP)的目录文件。输入网络共享位置的详细信
息。
注: 在指定网络共享设置时,建议不要对用户名和密码使用特殊字符,也不要用百分号来编码特殊字符。
● FTP — 使用来自 FTP 站点的目录文件。输入 FTP 站点的详细信息。
● HTTP 或 HTTPS — 允许目录文件流传输和通过 HTTP 和 HTTPS 文件传输。
6. 根据在步骤 5 中执行的选择,输入网络设置或 FTP 设置。
有关各字段的信息,请参阅 iDRAC Online Help(iDRAC 联机帮助)。
7. 在 Update Window Schedule(更新窗口计划)部分中,指定固件更新操作的开始时间和更新频率(每天、每周或每月一次)。
有关各字段的信息,请参阅 iDRAC Online Help(iDRAC 联机帮助)。
8. 单击计划更新。
将在作业队列中创建下一个计划的作业。在复现作业的第一个实例开始五分钟后,将创建下一个时间周期的作业。
82 设置受管系统
DRAFT