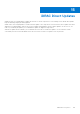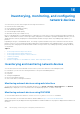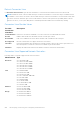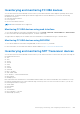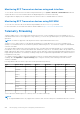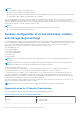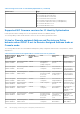Users Guide
Connection View
Manually checking and troubleshooting the servers’ networking connections is unmanageable in a datacenter environment.
iDRAC9 streamlines the job with iDRAC Connection View. This feature allows you to remotely check and troubleshoot network
connections from the same centralized GUI that you are using for deploying, updating, monitoring, and maintaining the servers.
Connection View in iDRAC9 provide details of the physical mapping of switch ports to server’s network ports and iDRAC
(integrated Dell Remote Access Controller) dedicated port connections. All supported network cards are visible in Connection
View, irrespective of the brand.
Instead of manually checking and troubleshooting the server's networking connections, you can view and manage network cable
connections remotely.
The Connection View provides the information of the switch ports which are connected to the server ports, and iDRAC
dedicated port. The server network ports include those on PowerEdge LOM, NDC, Mezz cards, and PCIe add-in cards.
To View network devices connection view, navigate to System > Overview > Network Device > Connection View to view
the Connection View.
Also, you can click iDRAC Settings > Connectivity > Network > Common Settings > Connection View to enable or disable
the connection view.
Connection View can be explored with racadm SwitchConnection View command and it can also be viewed with command.
Field or
Option
Description
Enabled Select Enabled, to enable Connection View. By default the Enabled option is selected.
State Displays Enabled, if you enable the connection view option from the Connection View from iDRAC
settings.
Switch
Connection ID
Displays the LLDP chassis ID of the switch through which the device port is connected.
Switch Port
Connection ID
Displays the LLDP port ID of the switch port to which the device port is connected.
NOTE: Switch Connection ID and Switch Port Connection ID are available once the Connection View is enabled and the
Link is connected. The associated network card needs to be compatible with the Connection View. Only users with iDRAC
Configure privilege can modify the Connection View settings.
From iDRAC9 4.00.00.00 and later versions, iDRAC supports to send standard LLDP packets to external switches. This provides
options to discover iDRACs on the network. iDRAC sends two types of LLDP packets to the outbound network:
● Topology LLDP - In this feature, the LLDP packet goes through all the supported server NIC ports so that an external
switch can locate the originating server, NDC port[NIC FQDD], IOM location in the chassis, blade chassis service tag etc.
From iDRAC9 4.00.00.00 and later versions, Topology LLDP is available as an option for all PowerEdge servers. The LLDP
packets contain server network device connectivity information and are used by I/O modules and external switches to
update their configuration.
NOTE:
○ The Topology LLDP must be enabled for the MX chassis configuration to function properly.
○ The Topology LLDP is not supported on 1GbE controllers and select 10GbE controllers (Intel X520, QLogic 578xx).
● Discovery LLDP - In this feature, the LLDP packet goes only through the active iDRAC NIC port in use (dedicated NIC or
shared LOM), so an adjacent switch can locate iDRAC connection port in the switch. Discovery LLDP is specific only to the
active iDRAC network port and not will not be seen in all the Network ports in the server. Discovery LLDP will have some
details of the idrac like IP address, MAC address, service tag etc., so that a switch can automatically discover iDRAC devices
connected to it and some data of iDRAC.
NOTE: If Virtual MAC Address is cleared on a port/partition, then Virtual MAC Address would be same as MAC Address.
To enable or disable the Topology LLDP, navigate to iDRAC Settings > Connectivity > Network > Common Settings >
Topology LLDP to enable or disable the Topology LLDP. By default, it is enabled for MX servers and disabled for all other
servers.
To enable or disable the iDrac Discovery LLDP, navigate to iDRAC Settings > Connectivity > Network > Common Settings
> iDrac Discovery LLDP. By default, the Enabled option is selected.
LLDP packet originated from idrac can be viewed from switch using the command: show lldp neighbors.
Inventorying, monitoring, and configuring network devices
203