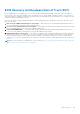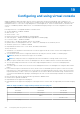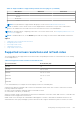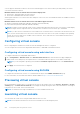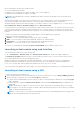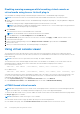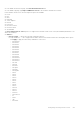Users Guide
console supports 1920x1200 resolution. If the monitor attached supports lower max resolution (like many KVMs), the virtual
console max resolution is limited.
Maximum virtual console resolutions based on monitor display ratio:
● 16:10 monitor: 1920x1200 will be the max resolution
● 16:9 monitor: 1920x1080 will be the max resolution
When a physical monitor is not connected to either VGA port on the server, the OS installed will dictate the available resolutions
for virtual console.
Maximum virtual console resolutions based on host OS without physical monitor:
● Windows: 1600x1200 (1600x1200, 1280x1024, 1152x864, 1024x768, 800x600)
● Linux: 1024x768 (1024x768, 800x600, 848x480, 640x480)
NOTE: If a higher resolution through virtual console is required when physical KVM or monitor is not present, a VGA Display
Emulator dongle can be leveraged to mimic an external monitor connection with a resolution up to 1920x1080.
NOTE: If you have an active Virtual Console session and a lower resolution monitor is connected to the Virtual Console, the
server console resolution may reset if the server is selected on the local console. If the system is running a Linux operating
system, an X11 console may not be viewable on the local monitor. Press <Ctrl><Alt><F1> at the iDRAC Virtual Console to
switch Linux to a text console.
Configuring virtual console
Before configuring the Virtual Console, make sure that the management station is configured.
You can configure the virtual console using iDRAC Web interface or RACADM command line interface.
Configuring virtual console using web interface
To configure Virtual Console using iDRAC Web interface:
1. Go to Configuration > Virtual Console. Click Start the Virtual Console link, then Virtual Console page is displayed.
2. Enable virtual console and specify the required values. For information about the options, see the iDRAC Online Help.
NOTE:
If you are using Nano operating system, disable the Automatic System Lock feature on the Virtual Console
page.
3. Click Apply. The virtual console is configured.
Configuring virtual console using RACADM
To configure the Virtual Console, use the set command with the objects in the iDRAC.VirtualConsole group.
For more information, see the iDRAC RACADM CLI Guide available at https://www.dell.com/idracmanuals.
Previewing virtual console
Before launching the Virtual Console, you can preview the state of the Virtual Console on the System > Properties > System
Summary page. The Virtual Console Preview section displays an image showing the state of the Virtual Console. The image is
refreshed every 30 seconds. This is a licensed feature.
NOTE: The Virtual Console image is available only if you have enabled Virtual Console.
Launching virtual console
You can launch the virtual console using the iDRAC Web Interface or a URL.
NOTE: Do not launch a Virtual Console session from a Web browser on the managed system.
274 Configuring and using virtual console