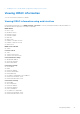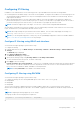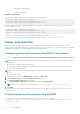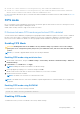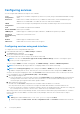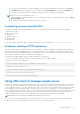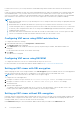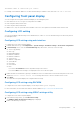Users Guide
If a VNC session is active, you can only launch the Virtual Media using Launch Virtual Console and not the Virtual Console
Viewer.
If video encryption is disabled, the VNC client starts RFB handshake directly, and a SSL handshake is not required. During VNC
client handshake (RFB or SSL), if another VNC session is active or if a Virtual Console session is open, the new VNC client
session is rejected. After completion of the initial handshake, VNC server disables Virtual Console and allows only Virtual Media.
After termination of the VNC session, VNC server restores the original state of Virtual Console (enabled or disabled).
NOTE:
● While launching a VNC session, if you get an RFB protocol error, change the VNC client settings to High quality and then
relaunch the session.
● When iDRAC NIC is in shared mode and the host system is power cycled, the network connection is lost for a few
seconds. During this time, if you perform any action in the active VNC client, the VNC session may close. You must wait
for timeout (value configured for the VNC Server settings in the Services page in iDRAC Web interface) and then re-
establish the VNC connection.
● If the VNC client window is minimized for more than 60 seconds, the client window closes. You must open a new VNC
session. If you maximize the VNC client window within 60 seconds, you can continue to use it.
Configuring VNC server using iDRAC web interface
To configure the VNC server settings:
1. In the iDRAC Web interface, go to Configuration > Virtual Console.
The Virtual Console page is displayed.
2. In the VNC Server section, enable the VNC server, specify the password, port number, and enable or disable SSL
encryption.
For information about the fields, see the iDRAC Online Help.
3. Click Apply.
The VNC server is configured.
Configuring VNC server using RACADM
To configure the VNC server, use the set command with the objects in VNCserver.
For more information, see the iDRAC RACADM CLI Guide available at https://www.dell.com/idracmanuals.
Setting up VNC viewer with SSL encryption
While configuring the VNC server settings in iDRAC, if the SSL Encryption option was enabled, then the SSL tunnel application
must be used along with the VNC Viewer to establish the SSL encrypted connection with iDRAC VNC server.
NOTE: Most of the VNC clients do not have built-in SSL encryption support.
To configure the SSL tunnel application:
1. Configure SSL tunnel to accept connection on <localhost>:<localport number>. For example, 127.0.0.1:5930.
2. Configure SSL tunnel to connect to <iDRAC IP address>:<VNC server port Number>. For example,
192.168.0.120:5901.
3. Start the tunnel application.
To establish connection with the iDRAC VNC server over the SSL encrypted channel, connect the VNC viewer to the
localhost (link local IP address) and the local port number (127.0.0.1:<local port number>).
Setting up VNC viewer without SSL encryption
In general, all Remote Frame Buffer (RFB) compliant VNC Viewers connect to the VNC server using the iDRAC IP address and
port number that is configured for the VNC server. If the SSL encryption option is disabled when configuring the VNC server
settings in iDRAC, then to connect to the VNC Viewer do the following:
In the VNC Viewer dialog box, enter the iDRAC IP address and the VNC port number in the VNC Server field.
98
Configuring iDRAC