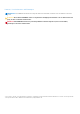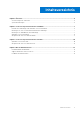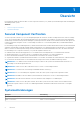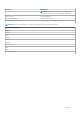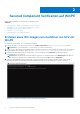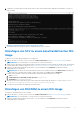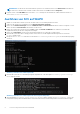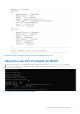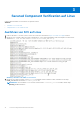Setup Guide
Table Of Contents
ANMERKUNG: Um die Dateien an einen bestimmten Speicherort zu extrahieren, klicken Sie auf Durchsuchen und wählen Sie
den Ordner aus, in den die Dateien extrahiert werden sollen. Klicken Sie auf OK und dann auf Entpacken.
3. Kopieren Sie den Ordner RACADM in das Verzeichnis X:\Dell und legen Sie den Pfad für den Ordner mithilfe des Befehls set
PATH=%PATH%;X:\Dell\Racadm fest.
Ausführen von SCV auf WinPE
1. Melden Sie sich bei iDRAC auf dem System an, auf dem Sie die SCV-Anwendung ausführen möchten.
2. Starten Sie die virtuelle Konsole und klicken Sie auf Virtuelle Datenträger verbinden.
3. Klicken Sie auf Virtuelle Datenträger und unter CD/DVD zuordnen auf Durchsuchen und wählen Sie das ISO-Image für SCV aus.
Klicken Sie dann auf Gerät zuordnen und schließen Sie das Fenster.
4. Klicken Sie im Fenster der virtuellen Konsole auf Start, wählen Sie Virtuelle CD/DVD/ISO aus und klicken Sie auf Ja in der
Eingabeaufforderung, um das neue Startgerät zu bestätigen.
5. Klicken Sie auf Einschalten, um das System einzuschalten und lassen Sie es über das ISO-Image starten.
6. Nachdem das System über das ISO-Image gestartet wurde, warten Sie, bis das Eingabeaufforderungsfenster im Verzeichnis
X:\Dell> geladen wurde.
7. Navigieren Sie zu X:\Dell\scv und führen Sie den Befehl scv validateSystemInventory aus, um den Validierungsvorgang
zu starten.
Abbildung 3. Ausführen des Validierungsbefehls
8. Nachdem das System die SCV-Anwendung erfolgreich ausgeführt hat, sollte das Ergebnis Validating System Inventory:
Match angezeigt werden.
Abbildung 4. Ausführen des Validierungsbefehls mit erfolgreichem Ergebnis
9. Wenn das Ergebnis Validating System Inventory: Mismatch lautet, wird unter Mismatch Inventory Summary die
Komponente angezeigt, die nicht übereinstimmt. Weitere Informationen und Unterstützung erhalten Sie beim technischen Support.
8
Secured Component Verification auf WinPE