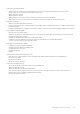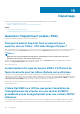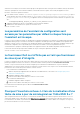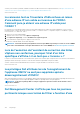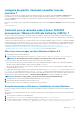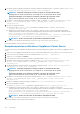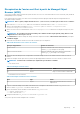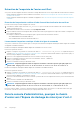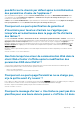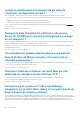Users Guide
Extraction de l'empreinte de l'ancien certificat
Vous pouvez extraire l'empreinte de l'ancien certificat et la charger dans Platform Services en procédant de l'une des manières suivantes :
• Extraire l'empreinte à l'aide d'un outil de visualisation de certificats. Voir Extraction de l'empreinte de certificat à l'aide d'un outil de
visualisation de certificats.
• Extraire l'empreinte à l'aide d'une ligne de commande sur l'appliance. Voir L'extraction de l'empreinte numérique à l'aide de la ligne de
commande.
Extraction de l'empreinte de certificat à l'aide d'un outil de visualisation de certificats
Procédez comme suit pour extraire l'empreinte de certificat :
1. Sous Windows, double-cliquez sur le fichier old_machine.txt pour l'ouvrir dans l'outil de visualisation de certificats Windows
(Windows Certificate Viewer).
2. Dans Windows Certificate Viewer, sélectionnez le champ Empreinte SHA1.
3. Copiez la chaîne de caractères de l'empreinte dans un éditeur de texte brut, puis supprimez les espaces de la chaîne ou remplacez-les
par le caractère deux-points.
Par exemple, la chaîne de caractères de l'empreinte peut se présenter de l'une des manières suivantes :
• ea87e150bb96fbbe1fa95a3c1d75b48c30db7971
• ea:87:e1:50:bb:96:fb:be:1f:a9:5a:3c:1d:75:b4:8c:30:db:79:71
L'extraction de l'empreinte numérique à l'aide de la ligne de commande
Vous pouvez consulter les sections suivantes pour en savoir plus sur l'extraction de l'empreinte numérique à l'aide de la ligne de commande
sur l'appareil et l'installation Windows.
Extraction de l'empreinte numérique à l'aide de la ligne de commande sur le serveur vCenter
Effectuez les opérations suivantes :
1. Déplacer ou charger les old_machine.crt certificat à PSC dans le C: \certificates\old_machine.crt emplacement qui est
créé dans l'étape 1 de récupération de l'ancien certificat procédure. Vous pouvez utiliser WinSCP Windows copie sécurisée (SCP) ou
un autre client pour déplacer ou téléchargez le certificat.
2. Connectez-vous à l'appareil External Platform Services Controller via Secure Shell (SSH).
3. Exécutez la commande suivante pour activer l'accès au shell Bash : shell.set --enabled true.
4. Entrez y (o), puis appuyez sur Entrée.
5. Exécutez la commande suivante pour désinstaller le VIB :
REMARQUE :
L'empreinte apparaît comme une séquence de nombres et les lettres après le signe égal, lequel est le
suivant : SHA1 Fingerprint= ea:87:e1:50:bb:96:fb:be:1f:a9:5a:3c:1d:75:b4:8c:30:db:79:71
Extraction de l'empreinte numérique à l'aide de la ligne de commande sur l'installation Windows
Effectuez les opérations suivantes :
1. Déplacer ou charger les old_machine.crt certificat à PSC dans le C: \certificates\old_machine.crt emplacement qui est
créé dans l'étape 1 de récupération de l'ancien certificat procédure. Vous pouvez utiliser WinSCP Windows copie sécurisée (SCP) ou
un autre client pour déplacer ou téléchargez le certificat.
2. Connectez-vous à l'External Platform Services Controller (contrôleur des services de plateforme externes) via la connexion Bureau à
distance.
3. Ouvrez l'invite de commande en mode administratif.
4. Exécutez la commande suivante pour désinstaller le VIB :
REMARQUE :
L'empreinte apparaît comme une séquence de nombres et les lettres après le signe égal, lequel est le
suivant : SHA1 Fingerprint=09:0A:B7:53:7C:D9:D2:35:1B:4D:6D:B8:37:77:E8:2E:48:CD:12:1B
Exécutez le script ls_update_certs.py avec l'ancienne empreinte numérique obtenue. Déconnectez-vous du client Web vCenter, puis
reconnectez-vous une fois tous les services mis à jour. Le plug-in Dell est lancé avec succès.
Dans la console d’administration, pourquoi le chemin
d’accès vers l’Espace de stockage de mise à jour n’est-il
128
Dépannage