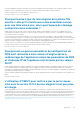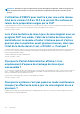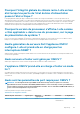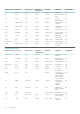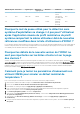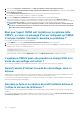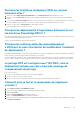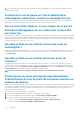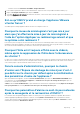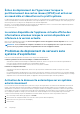Users Guide
Numéro de port Protocoles Type de port Niveau de
cryptage max.
Direction Utilisation Configurable
transfert de
fichiers
111 NFS UDP/TCP 128 bits Entrant SUN Remote
Procedure Call
(Portmap)
Non
68 BOOTP UDP Aucun Sortant Client de
protocole
Bootsrap
Non
Pourquoi le mot de passe utilisé pour la détection sans
système d'exploitation ne change-t-il pas pour l'utilisateur
après l'application réussie du profil matériel ou du profil
système comportant le même utilisateur doté de nouvelles
références modifiées dans la liste d'utilisateurs d'iDRAC ?
Le mot de passe utilisateur utilisé à la détection n'est pas actualisé avec les nouvelles informations d'identification si seul le modèle de profil
matériel ou de profil système est sélectionné pour le déploiement. C’est intentionnel pour que le plug-in soit en mesure de communiquer
avec l’iDRAC pour une utilisation ultérieure lors de déploiements.
Pourquoi les détails de la nouvelle version de l’iDRAC ne
sont pas répertoriés sur les hôtes vCenter et sur la page
des clusters ?
Solution : une fois qu’une tâche de mise à jour de micrologiciel est terminée avec succès dans le client Web vSphere, actualisez la Mise à
jour de micrologiciel et vérifiez les versions de micrologiciel. Si la page affiche les anciennes versions, allez à la page Conformité de l’hôte
dans OpenManage Integration for VMware vCenter et vérifiez l’état CSIOR de l’hôte. Si la fonction CSIOR n’est pas activée, activez-la et
redémarrez l’hôte. Si la fonction CSIOR est déjà activée, connectez-vous à la console iDRAC, réinitialisez l’iDRAC, attendez quelques
minutes, puis actualisez la page Mise à jour du micrologiciel.
Comment puis-je tester les paramètres d’événements en
utilisant OMSA pour simuler un défaut matériel de
température ?
Pour vous assurer que les événements fonctionnent correctement, effectuez les étapes suivantes :
1. Dans l’interface utilisateur de l’OMSA, naviguez vers Gestion des alertes > Événements de plateforme.
2. Cochez la case Activer les alertes du filtre d’événements de la plate-forme.
3. Faites défiler vers le bas, puis cliquez sur Apply Changes (Appliquer les modifications).
4. Pour vous assurer qu’un événement spécifique est activé, par exemple l’alerte d’avertissement de température, à partir de
l’arborescence à gauche, sélectionnez Châssis principal du système.
5. Sous Châssis principal du système, sélectionnez Températures.
6. Sélectionnez l'onglet Alert Management (Gestion des alertes), et sélectionnez Temperature Probe Warning (Avertissement
de capteur de température).
7. Sélectionnez la case Broadcast a Message (Diffuser un message) et sélectionnez Apply Changes (Appliquer les
modifications).
8. Pour provoquer l'événement d'avertissement de la température, à partir de l'arborescence à gauche, sélectionnez Châssis principal
du système.
Dépannage
135