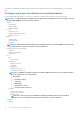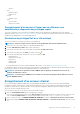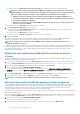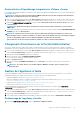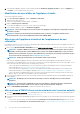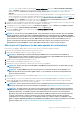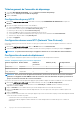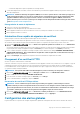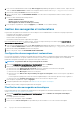Users Guide
Désinstallation d'OpenManage Integration for VMware vCenter
Pour supprimer OpenManage Integration for VMware vCenter, annulez l'enregistrement d'OMIVV auprès du serveur vCenter à l'aide de la
Console Administration.
REMARQUE : Assurez-vous de ne pas désenregistrer OMIVV à partir du serveur vCenter lorsqu'une tâche d'inventaire,
de garantie ou de déploiement est en cours d'exécution.
1. Pour ouvrir le Portail Administration, dans l’onglet Aide et support d’OpenManage Integration for VMware vCenter, cliquez sur le lien
situé sous Console Administration ou démarrez un navigateur Web et fournissez l’URL https://<ApplianceIP|hostname>.
2. Dans la page ENREGISTREMENT DE VCENTER, accédez au tableau Nom d'hôte ou adresse IP du serveur vCenter, puis cliquez
sur Désenregistrer.
REMARQUE : Étant donné qu'il peut y avoir plusieurs serveurs vCenter, veillez à sélectionner le serveur vCenter
approprié.
3. Pour confirmer l'annulation de l'enregistrement du serveur vCenter sélectionné, accédez à la boîte de dialogue DÉSENREGITRER UN
VCENTER, puis cliquez sur Désenregistrer.
REMARQUE : Si HA Proactive est activé sur des clusters, veillez à désactiver HA Proactive HA sur les clusters. Pour
désactiver HA Proactive, accédez à l’écran Échecs et réponses de Proactive HA d’un cluster en sélectionnant Configurer
> Services > Disponibilité vSphere, puis en cliquant sur Modifier. Pour désactiver Proactive HA :
Sur l'écran Échecs et réponses de Proactive HA, décochez la case située à côté du fournisseur Dell Inc.
Chargement d'une licence sur le Portail Administration
Vous pouvez charger une licence OMIVV pour modifier le nombre d’instances vCenter et d’hôtes gérés pris en charge et enregistrés
simultanément. Vous pouvez également ajouter des licences si vous avez besoin d’ajouter plus d’hôtes en effectuant les étapes suivantes :
1. Pour ouvrir le Portail Administration, dans l’onglet Aide et support d’OpenManage Integration for VMware vCenter, cliquez sur le lien
situé sous Console Administration ou démarrez un navigateur Web et fournissez l’URL https://<ApplianceIP|hostname>.
2. Dans la boîte de dialogue Connexion, saisissez le mot de passe.
3. Dans le volet gauche, cliquez sur ENREGISTREMENT VCENTER.
Les serveurs vCenter enregistrés s'affichent dans le volet droit.
4. Cliquez sur Charger la licence.
5. Dans la boîte de dialogue CHARGER LA LICENCE, cliquez sur Parcourir pour accéder au fichier de licence, puis cliquez sur
Charger.
REMARQUE :
Si le fichier de licence est modifié, l'appliance OMIVV le considère comme corrompu, et il ne
fonctionnera pas.
Gestion de l'appliance virtuelle
La gestion de l'appliance virtuelle vous permet de gérer le réseau, la version, le protocole NTP et les informations HTTPS concernant
OpenManage Integration for VMware vCenter. En outre, cette gestion permet à un administrateur de :
• Redémarrer l'appliance virtuelle. Voir Redémarrage de l'appliance virtuelle.
• Mettre à jour l'appliance virtuelle et configurer un emplacement pour l’espace de stockage de mise à jour. Mise à jour de l'appliance
virtuelle et de l'emplacement de son espace de stockage.
• Configurer des serveurs NTP. Voir Configuration des serveurs NTP (Network Time Protocol).
• Téléverser des certificats HTTPS. Voir Chargement d'un certificat HTTPS.
Dans Dell OpenManage Integration for VMware vCenter, effectuez les étapes suivantes pour accéder à la page GESTION DE
L'APPLIANCE via le Portail Administration :
1. Pour ouvrir le Portail Administration, dans l'onglet Aide et support d'OpenManage Integration for VMware vCenter, cliquez sur le lien
situé sous Console Administration ou démarrez un navigateur Web et fournissez l'URL https://<ApplianceIP|hostname>.
2. Dans la boîte de dialogue Connexion, saisissez le mot de passe.
3. Pour configurer la section GESTION DE L'APPLIANCE, accédez au volet gauche, puis cliquez sur GESTION DE L'APPLIANCE.
Redémarrage de l'appliance virtuelle
1. Dans la page GESTION DE L'APPLIANCE, cliquez sur Redémarrer l'appliance virtuelle.
À propos de la Console Administration
15