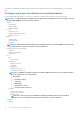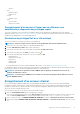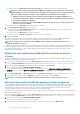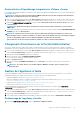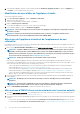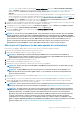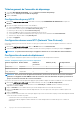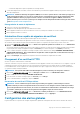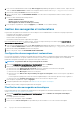Users Guide
x64/latest/. Si le chemin est différent, dans la fenêtre Gestion de l'appliance, dans la zone MISE À JOUR DE L'APPLIANCE,
cliquez sur Modifier pour mettre à jour le chemin d'accès vers http://linux.dell.com/repo/hardware/vcenter-plugin-x64/latest/
dans la zone de texte chemin d'accès à l'espace de stockage de mise à jour. Pour enregistrer les valeurs, cliquez sur
Appliquer.
• Pour effectuer une mise à niveau avec les derniers dossiers ou fichiers RPM téléchargés si vous ne disposez pas d'une connectivité
Internet, téléchargez tous les fichiers et dossiers à partir du chemin http://linux.dell.com/repo/hardware/vcenter-plugin-x64/
latest/ et copiez-les sur un espace de partage HTTP. Dans la section MISE À JOUR DE L'APPLIANCE de la fenêtre Gestion de
l'appliance, cliquez sur Modifier. Ensuite, dans la zone de texte Chemin d'accès au référentiel de mise à jour, incluez le
chemin de l'espace de partage HTTP hors ligne, puis cliquez sur Appliquer.
3. Comparez la version de l'appliance virtuelle disponible avec la version de l'appliance virtuelle actuelle et assurez-vous que la version de
l'appliance virtuelle disponible est ultérieure à la version de l'appliance virtuelle actuelle.
4. Pour appliquer la mise à jour à l'appliance virtuelle, sous Paramètres d'appliance, cliquez sur Mettre à jour l'appliance virtuelle.
5. Dans la boîte de dialogue MISE À JOUR DE L'APPLIANCE, cliquez sur Mettre à jour.
En cliquant sur Mettre à jour, vous vous déconnectez de la CONSOLE ADMINISTRATION.
6. Fermez le navigateur Web.
REMARQUE : Une fois la mise à niveau RPM terminée, vous pouvez afficher l'écran de connexion de la console OMIVV.
Ouvrez un navigateur, entrez le lien
https:\\<IpAppliance|NomHôte>
, puis naviguez jusqu'à la zone MISE À JOUR DE
L'APPLIANCE. Vous pouvez vérifier si les versions de l'appliance virtuelle et de l'appliance disponible sont identiques. Si
vous avez activé Proactive HA dans des clusters, OMIVV annule l'enregistrement du fournisseur Dell Inc pour ces
clusters et enregistre à nouveau le fournisseur Dell Inc après la mise à niveau. Par conséquent, les mises à jour
d'intégrité pour les hôtes Dell EMC ne sont pas disponibles tant que la mise à niveau n'est pas terminée.
Mise à jour de l'appliance via des sauvegardes et restaurations
Pour mettre à jour l'appliance OMIVV d'une version x vers une version y, effectuez les opérations suivantes :
1. Effectuez une sauvegarde de la base de données de l'ancienne version.
2. Mettez l'ancienne appliance OMIVV hors tension depuis le vCenter.
REMARQUE :
N'annulez pas l'enregistrement du plug-in OMIVV sur le serveur vCenter. Cela entraînerait la
suppression de toutes les alarmes enregistrées sur le serveur vCenter par le plug-in OMIVV ainsi que de toutes les
personnalisations effectuées sur les alarmes, telles que les actions.
3. Déployez le nouvel OVF OpenManage Integration version y.
4. Mettez l'appliance OpenManage Integration version y sous tension.
5. Configurez le réseau, le fuseau horaire, et ainsi de suite, pour la version y de l'appliance.
REMARQUE :
Assurez-vous que la nouvelle appliance OpenManage Integration version y a la même adresse IP que
l'ancienne appliance.
REMARQUE : Le plug-in OMIVV risque de ne pas fonctionner correctement si l'adresse IP de l'appliance y est
différente de l'adresse IP de l'ancienne appliance. Dans ce cas, annulez puis recommencez l'enregistrement de
toutes les instances vCenter.
6. Restaurez la base de données sur la nouvelle appliance OMIVV. Voir Restauration de la base de données OMIVV à partir d'une
sauvegarde.
7. Vérifiez l’appliance. Voir la section Vérification de l'installation du document OpenManage Integration for VMware vCenter Install
Guide (Guide d'installation d'OpenManage Integration for VMware vCenter), disponible à l'adresse Dell.com/support/manuals.
8. Exécutez l'Inventaire sur tous les serveurs vCenter enregistrés.
REMARQUE :
Une fois la mise à niveau effectuée, il est recommandé d'exécuter à nouveau l'inventaire sur tous les
hôtes gérés par le plug-in. Pour exécuter l'inventaire sur demande, voir Planification des tâches d'inventaire.
REMARQUE : Si l'adresse IP passe de la version x à la nouvelle version y d'OMIVV, la destination des interruptions
SNMP doit être configurée de sorte à pointer vers la nouvelle appliance. Pour les serveurs de 12e génération et de
générations ultérieures, ce problème est réglé en exécutant l'inventaire sur ces hôtes. Lors de l'exécution de
l'inventaire sur les hôtes de 12e génération, si des interruptions SNMP ne pointent pas vers la nouvelle adresse IP,
ces hôtes sont répertoriés comme non conformes. Avec les hôtes antérieurs à la 12e génération qui étaient
compatibles avec les versions antérieures, le changement d'adresse IP s'affiche comme non compatible et vous
oblige à configurer Dell EMC OpenManage Server Administrator (OMSA). Pour corriger les problèmes de conformité
des hôtes vSphere, voir Exécution de l'Assistant Correction des hôtes vSphere non conformes.
À propos de la Console Administration 17