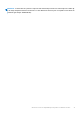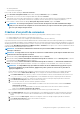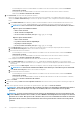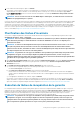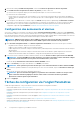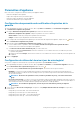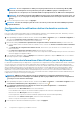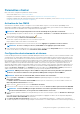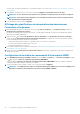Users Guide
• un vCenter particulier
• Tous les vCenters enregistrés
Pour accéder à la boîte de dialogue Sélection de vCenter :
1. Dans l'Assistant Configuration initiale, dans la boîte de dialogue Bienvenue, cliquez sur Suivant.
2. Sélectionnez un ou tous les vCenters enregistrés dans la liste déroulante vCenters.
Sélectionnez un serveur vCenter qui n'est pas encore configuré ou que vous venez d'ajouter à votre environnement. La page de
sélection de vCenter vous permet de sélectionner un ou plusieurs serveurs vCenter pour en configurer les paramètres.
3. Pour continuer et afficher la boîte de dialogue Description du profil de connexion, cliquez sur Suivant.
REMARQUE : Si vous disposez de plusieurs serveurs vCenter faisant partie de la même authentification unique
(SSO) et si vous choisissez de configurer un seul serveur vCenter, les étapes 1 à 3 doivent être répétées jusqu'à ce
que vous ayez configuré chaque vCenter.
Création d'un profil de connexion
Avant d'utiliser les informations d'identification Active Directory pour un profil de connexion, assurez-vous que :
• Le compte d'utilisateur Active Directory existe dans Active Directory.
• Le contrôleur iDRAC et l'hôte sont configurés pour l'authentification basée sur Active Directory.
Un profil de connexion stocke les informations d'identification du contrôleur iDRAC et de l'hôte utilisées par OMIVV pour communiquer
avec les serveurs EMC Dell. Chaque serveur Dell EMC doit être associé à un profil de connexion pour être géré par OMIVV. Vous pouvez
attribuer plusieurs serveurs à un même profil de connexion. Vous pouvez créer un profil de connexion à l'aide de l'Assistant Configuration
ou depuis l'onglet OpenManage Integration for VMware vCenter > Paramètres. Vous pouvez vous connecter à l'iDRAC et à l'hôte à
l'aide des informations d'identification Active Directory.
REMARQUE :
Les informations d'identification Active Directory du contrôleur iDRAC et de l'hôte peuvent être
identiques ou distinctes.
REMARQUE : Il est impossible de créer un profil de connexion si le nombre d'hôtes ajoutés dépasse la limite de licences
permettant la création d'un profil de connexion.
1. Dans la boîte de dialogue Description du profil de connexion, cliquez sur Suivant.
2. Dans la boîte de dialogue Nom et informations d'identification du profil de connexion, saisissez le Nom du profil de connexion
et éventuellement une Description du profil de connexion.
3. Dans la boîte de dialogue Nom et informations d'identification du profil de connexion, sous Informations d'identification
iDRAC, effectuez l'une des opérations suivantes, selon que vous configurez le contrôleur iDRAC avec ou sans Active Directory :
REMARQUE :
Le compte iDRAC exige que l'utilisateur détienne des droits d'administration pour mettre à jour le
micrologiciel, appliquer des profils matériels, appliquer des profils système aux serveurs de 14
e
génération et
déployer un hyperviseur.
• Pour les adresses IP de l'iDRAC déjà configurées et activées pour Active Directory sur lesquels vous souhaitez utiliser Active
Directory, cochez la case Utiliser Active Directory ; sinon, configurez les informations d'identification iDRAC plus bas.
a. Dans Nom d'utilisateur Active Directory, saisissez le nom de l'utilisateur. Saisissez le nom d'utilisateur au format domaine
\nom_utilisateur ou nom_utilisateur@domaine. Le nom d'utilisateur ne doit pas comporter plus de 256 caractères.
b. Dans Mot de passe Active Directory, saisissez le mot de passe. Celui-ci ne doit pas comporter plus de 127 caractères.
c. Dans Vérifier le mot de passe, saisissez à nouveau le mot de passe.
d. En fonction de vos besoins, effectuez l'une des opérations suivantes :
• Pour télécharger et stocker le certificat iDRAC et le valider au cours de connexions futures, sélectionnez Activer la
vérification du certificat.
• Pour ne pas stocker le certificat iDRAC et en effectuer la vérification au cours de toutes les futures connexions,
désélectionnez Activer la vérification du certificat.
• Pour configurer les informations d'identification iDRAC sans Active Directory, procédez comme suit :
a. Dans Nom d'utilisateur, saisissez le nom de l'utilisateur. Le nom d'utilisateur ne doit pas comporter plus de 16 caractères.
Pour en savoir plus sur les restrictions de nom d'utilisateur de la version d'iDRAC que vous utilisez, voir la documentation
iDRAC.
b. Dans la zone de texte Mot de passe, saisissez le mot de passe. Celui-ci ne doit pas comporter plus de 20 caractères.
c. Dans Vérifier le mot de passe, saisissez à nouveau le mot de passe.
d. Effectuez l'une des actions suivantes :
Configuration d'appliance pour VMware vCenter
33