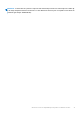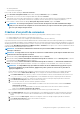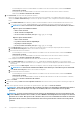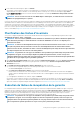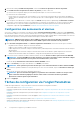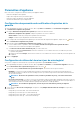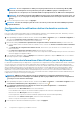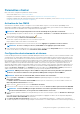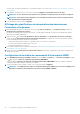Users Guide
• Pour télécharger et stocker le certificat iDRAC et le valider au cours de connexions futures, sélectionnez Activer la
vérification du certificat.
• Pour ne pas stocker le certificat iDRAC et en effectuer la vérification au cours de toutes les futures connexions,
désélectionnez Activer la vérification du certificat.
4. Dans Racine hôte, effectuez l'une des opérations suivantes :
• Dans le cas des hôtes déjà configurés et activés pour Active Directory sur lesquels vous souhaitez utiliser Active Directory,
sélectionnez Utiliser Active Directory et effectuez les opérations suivantes ; sinon, configurez les informations d'identification de
l'hôte :
a. Dans Nom d'utilisateur Active Directory, saisissez le nom de l'utilisateur. Saisissez le nom d'utilisateur au format domaine
\nom_utilisateur ou nom_utilisateur@domaine. Le nom d'utilisateur ne doit pas comporter plus de 256 caractères.
REMARQUE : Pour les restrictions de nom d'utilisateur et de domaine d'hôte, voir les informations suivantes :
Exigences pour le nom d'utilisateur d'hôte :
• Entre 1 et 64 caractères
• Aucun caractère non imprimable
• Pas de caractères non valides, tels que " / \ [ ] : ; | = , + * ? < > @
Exigences pour le domaine d'hôte :
• Entre 1 et 64 caractères
• Le premier caractère doit être alphabétique.
• Ne peut pas contenir d'espace.
• Pas de caractères non valides, tels que " / \ [ ] : ; | = , + * ? < > @
b. Dans Mot de passe Active Directory, saisissez le mot de passe. Celui-ci ne doit pas comporter plus de 127 caractères.
c. Dans Vérifier le mot de passe, saisissez à nouveau le mot de passe.
d. Effectuez l'une des actions suivantes :
• Pour télécharger et stocker le certificat de l'hôte et le valider au cours de connexions futures, sélectionnez Activer la
vérification du certificat.
• Pour ne pas stocker le certificat iDRAC et en effectuer la vérification au cours de toutes les futures connexions,
désélectionnez Activer la vérification du certificat.
• Pour configurer les informations d'identification de l'hôte sans Active Directory, procédez comme suit :
a. Dans Nom d'utilisateur, le nom d'utilisateur est root. Il s'agit du nom d'utilisateur par défaut et vous ne pouvez pas le
modifier. Toutefois, si l'option Active Directory est configurée, vous pouvez choisir n'importe quel utilisateur Active Directory au
lieu de racine.
b. Dans la zone de texte Mot de passe, saisissez le mot de passe. Celui-ci ne doit pas comporter plus de 127 caractères.
REMARQUE : Les informations d'identification OMSA sont les mêmes que celles utilisées pour les hôtes ESXi.
c. Dans Vérifier le mot de passe, saisissez à nouveau le mot de passe.
d. Effectuez l'une des actions suivantes :
• Pour télécharger et stocker le certificat de l'hôte et le valider au cours de connexions futures, sélectionnez Activer la
vérification du certificat.
• Pour ne pas stocker le certificat iDRAC et effectuer la vérification du certificat au cours de toutes les futures connexions,
désélectionnez Activer la vérification du certificat.
5. Cliquez sur Suivant.
6. Dans la boîte de dialogue Hôtes associés au profil de connexion, sélectionnez les hôtes pour le profil de connexion, puis cliquez sur
OK.
7. Pour tester le profil de connexion, sélectionnez un ou plusieurs hôtes, puis cliquez sur Tester la connexion.
REMARQUE :
Cette étape est facultative. Elle est utilisée pour vérifier si les informations d'identification de l'hôte et
de l'iDRAC sont correctes. Bien que cette étape soit facultative, Dell vous recommande de tester le profil de
connexion.
REMARQUE : Le test de connexion échoue pour tous les hôtes exécutant ESXi 6.5 et/ou une version ultérieure dont
le service WBEM est désactivé. Pour ces hôtes, le service WBEM est automatiquement activé lorsque vous effectuez
l'inventaire sur ces hôtes. Bien que le test de connexion échoue, nous vous recommandons de terminer les actions de
l'Assistant Profil de connexion, d'exécuter l'inventaire sur les hôtes, puis d'effectuer à nouveau le test de profil de
connexion.
34 Configuration d'appliance pour VMware vCenter