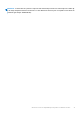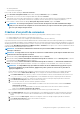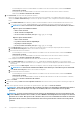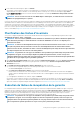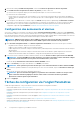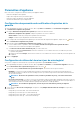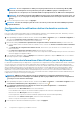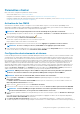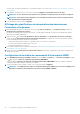Users Guide
REMARQUE : Si votre configuration est définie pour un partage CIFS non basé sur Server Message Block (SMB)
version 1.0, une interruption de service pourrait être provoquée car OMIVV ne peut pas communiquer avec ces
partages CIFS. Par conséquent, il est recommandé d'utiliser un partage CIFS basé sur SMB version 1.0 uniquement.
REMARQUE : Si vous utilisez un partage CIFS, OMIVV vous invite à entrer le nom d’utilisateur et le mot de passe. Les
caractères @, % et , ne sont pas pris en charge dans les noms d'utilisateur ni les mots de passe du dossier de réseau
partagé.
4. Une fois le téléchargement terminé, cliquez sur Appliquer.
REMARQUE : La lecture du catalogue à partir de la source et la mise à jour de la base de données OMIVV peut prendre
jusqu'à 60-90 minutes.
Configuration de la notification relative à la dernière version de
l'appliance
Pour recevoir des notifications périodiques relatives à la disponibilité de la dernière version d'OMIVV (RPM, OVF, RPM/OVF), effectuez
les étapes suivantes pour configurer les notifications concernant la dernière version :
1. Dans OpenManage Integration for VMware vCenter, accédez à l'onglet Gérer → Paramètres, puis sous Paramètres d'appliance, à
droite de l'option Notification relative à la dernière version, cliquez sur l'icône
.
Par défaut, la notification relative à la dernière version est désactivée.
2. Dans la boîte de dialogue Notification et planification de récupération relatives à la dernière version, procédez comme suit :
a) Si vous souhaitez activer la notification relative à la dernière version, cochez la case Activer la notification relative à la dernière
version.
b) Sous Planification de récupération de la dernière version, sélectionnez les jours de semaine où vous souhaitez que cette
tâche soit exécutée.
c) Dans Heure de récupération de la dernière version, spécifiez l'heure locale requise.
L'heure que vous fournissez doit être votre heure locale. Tenez compte de l'éventuel décalage horaire pour exécuter cette tâche à
un moment approprié sur l'appliance OMIVV.
3. Pour enregistrer les paramètres, cliquez sur Appliquer. Pour réinitialiser les paramètres, cliquez sur Effacer. Enfin, si vous souhaitez
interrompre l'opération, cliquez sur Annuler.
Configuration des informations d'identification pour le déploiement
Les informations d'identification pour le déploiement vous permettent de configurer des informations d'identification afin de communiquer
en toute sécurité avec un système sans système d'exploitation détecté par détection automatique, jusqu'à ce que le déploiement du
système d'exploitation soit terminé. Pour une communication sécurisée avec l'iDRAC, OMIVV utilise les informations d'identification de la
détection initiale jusqu'à la fin du processus de déploiement. Au terme du processus de déploiement du système d'exploitation, OMIVV
modifie les informations d'identification iDRAC d'après le profil de connexion. Si vous modifiez les informations d'identification pour le
déploiement, tout système nouvellement détecté sera dynamiquement provisionné avec les nouvelles informations d'identification. En
revanche, les informations d'identification présentes sur les serveurs détectés avant le changement des informations d'identification pour
le déploiement ne sont pas concernées par ce changement.
REMARQUE :
OMIVV fonctionne comme un serveur de configuration. Les informations d'identification pour le
déploiement permettent de communiquer avec l'iDRAC qui utilise le plug-in OMIVV comme serveur de configuration au
cours du processus de détection automatique.
1. Dans OpenManage Integration for VMware vCenter, accédez à l'onglet Gérer > Paramètres, sous Paramètres d'appliance à droite
de Informations d'identification pour le déploiement, puis cliquez sur l'icône .
2. Dans Informations d'identification pour déployer un serveur sans système d'exploitation, sous Informations
d'identification, saisissez les valeurs suivantes :
• Dans la zone de texte Nom d'utilisateur, entrez le nom d'utilisateur.
Le nom d'utilisateur doit comporter 16 caractères maximum (uniquement des caractères ASCII imprimables)
• Dans la zone de texte Mot de passe, entrez le mot de passe.
Le mot de passe doit comporter 20 caractères maximum (uniquement des caractères ASCII imprimables)
• Dans la zone de texte Vérifier le mot de passe, entrez à nouveau le mot de passe.
Assurez-vous que les mots de passe sont identiques.
3. Pour enregistrer les informations d'identification spécifiées, cliquez sur Appliquer.
38
Configuration d'appliance pour VMware vCenter