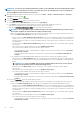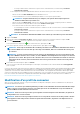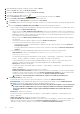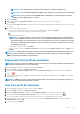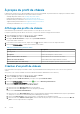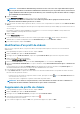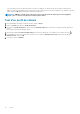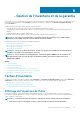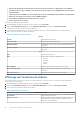Users Guide
REMARQUE : Les vCenters qui s'affichent pendant la procédure ont été authentifiés à l'aide de l'authentification unique
(SSO). Si vous ne voyez pas d'hôte vCenter, il est possible qu'il soit sur une SSO différente ou que vous utilisiez une
version de VMware vCenter antérieure à la version 5.5.
1. Dans OpenManage Integration for VMware vCenter, accédez à l'onglet Gérer → Profils → Profils de référence → Profils de
connexion, et cliquez sur l'icône .
2. Sur la page Bienvenue, cliquez sur Suivant.
3. Sur la page Profil de connexion, entrez les informations suivantes :
a) Sous Profil, saisissez le Nom du profil et éventuellement une Description.
b) Sous vCenter, sélectionnez dans la liste déroulante les serveurs vCenter dans lesquels le profil sera créé.
Cette option vous permet de créer un profil de connexion pour chaque serveur vCenter.
c) Dans la zone Informations d'identification iDRAC, effectuez l'une des tâches suivantes :
REMARQUE : Le compte iDRAC exige que l'utilisateur détienne des droits d'administration pour mettre à jour le
micrologiciel, appliquer des profils matériels et déployer un hyperviseur.
• Dans le cas des iDRAC déjà configurés et activés pour Active Directory sur lesquels vous souhaitez utiliser Active Directory,
sélectionnez Utiliser Active Directory ; sinon, passez à l'option suivante.
• Dans la zone de texte Nom d'utilisateur Active Directory, saisissez le nom d'utilisateur. Saisissez le nom d'utilisateur au
format domaine\nom_utilisateur ou nom_utilisateur@domaine. Le nom d'utilisateur ne doit pas comporter
plus de 256 caractères. Reportez-vous à la documentation Microsoft Active Directory pour connaître les conventions de
nom d'utilisateur.
• Dans la zone de texte Mot de passe Active Directory, saisissez le mot de passe. Celui-ci ne doit pas comporter plus de
127 caractères.
• Entrez à nouveau le mot de passe dans la zone de texte Vérifier le mot de passe.
• Pour vérifier le certificat iDRAC, sélectionnez l'une des options suivantes :
• Pour télécharger et stocker le certificat iDRAC et le valider au cours de connexions futures, sélectionnez Activer la
vérification du certificat.
• Pour ne procéder à aucune vérification et ne pas stocker le certificat, désélectionnez Activer la vérification du
certificat.
• Pour configurer les informations d'identification iDRAC sans Active Directory, effectuez les opérations suivantes :
• Dans la zone de texte Nom d'utilisateur, entrez le nom d'utilisateur. Le nom d'utilisateur ne doit pas comporter plus de
16 caractères. Pour en savoir plus sur les restrictions de nom d'utilisateur de votre version d'iDRAC, voir la documentation
iDRAC.
REMARQUE :
Le compte local iDRAC exige des droits d'administration pour la mise à jour des logiciels,
l'application de profils matériels et le déploiement d'hyperviseur.
• Dans la zone de texte Mot de passe, entrez le mot de passe. Le mot de passe ne doit pas comporter plus de
20 caractères.
• Entrez à nouveau le mot de passe dans la zone de texte Vérifier le mot de passe.
• Pour vérifier le certificat iDRAC, sélectionnez l'une des options suivantes :
• Pour télécharger et stocker le certificat iDRAC et le valider au cours de connexions futures, sélectionnez Activer la
vérification du certificat.
• Pour ne procéder à aucune vérification et ne pas stocker le certificat, ne sélectionnez pas Activer la vérification du
certificat.
d) Dans la zone Racine hôte, effectuez l'une des tâches suivantes :
• Dans le cas des hôtes déjà configurés et activés pour Active Directory sur lesquels vous souhaitez utiliser Active Directory,
cochez la case Utiliser Active Directory ; sinon, passez à la configuration des informations d'identification de l'hôte.
• Dans la zone de texte Nom d'utilisateur Active Directory, saisissez le nom d'utilisateur. Saisissez le nom d'utilisateur au
format domaine\nom_utilisateur ou nom_utilisateur@domaine. Le nom d'utilisateur ne doit pas comporter
plus de 256 caractères. Reportez-vous à la documentation Microsoft Active Directory pour connaître les conventions de
nom d'utilisateur.
• Dans la zone de texte Mot de passe Active Directory, saisissez le mot de passe. Celui-ci ne doit pas comporter plus de
127 caractères.
• Entrez à nouveau le mot de passe dans la zone de texte Vérifier le mot de passe.
• Pour vérifier le certificat, sélectionnez l'une des options suivantes :
• Pour télécharger et stocker le certificat de l'hôte et le valider au cours de connexions futures, sélectionnez Activer la
vérification du certificat.
42
Profils