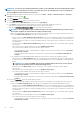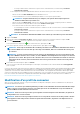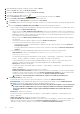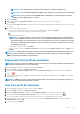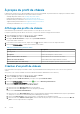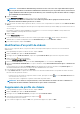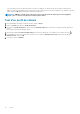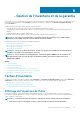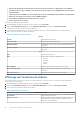Users Guide
1. Dans OpenManage Integration for VMware vCenter, cliquez sur Gérer.
2. Cliquez sur Profils, puis cliquez sur Profils de référence.
3. Développez Profils de référence, puis cliquez sur Profils de connexion.
4. Sélectionnez un profil et cliquez sur l'icône .
5. Dans l'onglet Bienvenue de la fenêtre Profil de connexion, lisez les informations, puis cliquez sur Suivant.
6. Dans l'onglet Nom et informations d'identification, procédez comme suit :
a. Sous Profil, saisissez le Nom du profil et éventuellement une Description.
b. Sous vCenter, affichez les hôtes associés pour ce profil de connexion. Voir ci-dessus la remarque concernant l'affichage des hôtes
ici.
c. Dans la zone Informations d'identification pour l'iDRAC, effectuez l'une des opérations suivantes :
• Pour les comptes iDRAC qui sont déjà configurés et activés pour Active Directory et sur lesquels vous souhaitez utiliser Active
Directory, sélectionnez Utiliser Active Directory.
• Dans la zone de texte Nom d'utilisateur Active Directory, saisissez le nom d'utilisateur. Saisissez le nom d'utilisateur au
format domaine\nom_utilisateur ou domaine/nom_utilisateur ou nom_utilisateur@domaine. Le nom
d'utilisateur ne doit pas comporter plus de 256 caractères. Reportez-vous à la documentation Microsoft Active Directory
pour connaître les conventions de nom d'utilisateur.
• Dans la zone de texte Mot de passe Active Directory, saisissez le mot de passe. Celui-ci ne doit pas comporter plus de
127 caractères.
• Saisissez de nouveau le mot de passe dans la zone de texte Vérifier le mot de passe.
• Pour vérifier le certificat, sélectionnez l'une des options suivantes :
• Pour télécharger et stocker le certificat iDRAC et le valider au cours de connexions futures, sélectionnez Activer la
vérification du certificat.
• Pour ne procéder à aucune vérification et ne pas stocker le certificat, ne sélectionnez pas Activer la vérification du
certificat.
• Pour configurer les informations d'identification iDRAC sans Active Directory, renseignez les champs suivants :
• Nom d'utilisateur : saisissez le nom d'utilisateur au format domaine\nom_utilisateur ou
domaine@nom_utilisateur.
Les caractères autorisés pour le nom d'utilisateur sont les suivants : / (barre oblique), & (esperluette), \ (barre oblique
inverse), . (point), " (guillemet), @ (arobase), % (pourcentage) (127 caractères au maximum).
Le nom de domaine peut contenir des caractères alphanumériques, tels que - (tiret) et . (point) (254 caractères au
maximum). Le premier et le dernier caractères du nom de domaine doivent être alphanumériques.
• Mot de passe : saisissez le mot de passe.
Les caractères suivants sont interdits dans le mot de passe : / (barre oblique), & (esperluette), \ (barre oblique inverse), .
(point), " (guillemet).
• Vérifier le mot de passe : saisissez de nouveau votre mot de passe.
• Activer la vérification du certificat : par défaut, la case est décochée. Pour télécharger et stocker le certificat iDRAC et
le valider au cours de connexions futures, sélectionnez Activer la vérification du certificat. Pour ne procéder à aucune
vérification et ne pas stocker le certificat, ne cochez pas la case Activer la vérification du certificat.
REMARQUE : Sélectionnez Activer la vérification du certificat si vous utilisez Active Directory.
d. Sous Racine de l'hôte, procédez comme suit :
• Pour accéder à toutes les consoles associées à Active Directory, cochez la case Utiliser Active Directory.
• Nom d'utilisateur : le nom d'utilisateur par défaut est racine et ne peut pas être modifié. Si l'option Utilisation d'Active
Directory est sélectionnée, utilisez n'importe quel nom d'utilisateur d'Active Directory.
REMARQUE :
Le nom d'utilisateur est racine et cette entrée ne peut pas être modifiée si vous ne sélectionnez
pas l'option Utilisation d'Active Directory. Il n'est pas obligatoire d'utiliser les informations d'identification
racine pour l'utilisateur de l'iDRAC et il peut s'agir d'un privilège d'administrateur si Active Directory est
configuré.
• Mot de passe : saisissez le mot de passe.
Les caractères suivants sont interdits dans le mot de passe : / (barre oblique), & (esperluette), \ (barre oblique inverse), .
(point), " (guillemet).
• Vérifier le mot de passe : saisissez de nouveau votre mot de passe.
• Activer la vérification du certificat : par défaut, la case est décochée. Pour télécharger et stocker le certificat iDRAC et le
valider au cours de connexions futures, sélectionnez Activer la vérification du certificat. Pour ne procéder à aucune
vérification et ne pas stocker le certificat, ne cochez pas la case Activer la vérification du certificat.
44
Profils