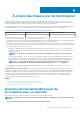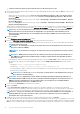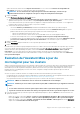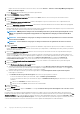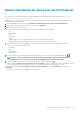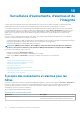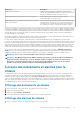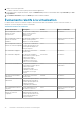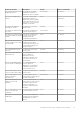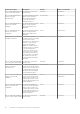Users Guide
• Cliquez avec le bouton droit de la souris sur un cluster, sélectionnez Actions > Toutes les actions OpenManage Integration >
Mise à jour du micrologiciel.
La page Bienvenue de l'Assistant Mise à jour du micrologiciel s'affiche.
2. Dans la page Bienvenue, cliquez sur Suivant.
L'écran Sélectionner les serveurs s'affiche.
3. Dans la fenêtre Sélectionner les serveurs, dans l'arborescence Nom, utilisez les cases à cocher pour sélectionner les hôtes.
4. Cliquez sur Suivant.
L'écran Sélectionner une source de mise à jour s'affiche, dans laquelle vous pouvez sélectionner les lots. L'emplacement de la
logithèque s'affiche également.
5. Dans l'écran Sélectionner une source de mise à jour, sélectionnez le nom du modèle des hôtes sélectionnés dans la liste qui apparaît
dans la zone Sélectionner les lots.
Chaque modèle de l'hôte sélectionné possède une liste déroulante en regard du nom d'hôte, dans laquelle vous pouvez sélectionner le
lot requis. Sélectionnez au moins un lot pour la mise à jour du micrologiciel.
REMARQUE : OMIVV prend en charge les lots 32 et 64 bits pour la mise à jour de micrologiciel. En plus de ces lots,
OMIVV crée également un lot hybride lorsque plusieurs lots disponibles du catalogue possèdent le même ID de
version.
REMARQUE : Les lots 64 bits ne sont pas pris en charge sur les hôtes de 12e génération avec la version 1.51 ou une
version antérieure d'iDRAC.
REMARQUE : Les lots 64 bits ne sont pas pris en charge sur les hôtes de 11e génération sur toutes les versions
d'iDRAC.
6. Cliquez sur Suivant.
L'écran Sélectionner les composants s'affiche. Il présente les détails des composants tels que le cluster, le modèle, le nom d'hôte, le
numéro de service, le composant, la version, la version de mise à jour, l'importance, le redémarrage nécessaire (Oui/Non) et d'autres
détails pour l'hôte sélectionné.
7. Dans la page Sélectionner les composants, utilisez les cases à cocher pour sélectionner au moins un composant dans la liste, puis
cliquez sur Suivant pour continuer.
Vous pouvez filtrer des valeurs séparées par des virgules provenant du contenu des divers composants de la grille de données en
utilisant le champ Filtre. Vous pouvez également glisser et déplacer les colonnes dans la grille des données des composants. Si vous
souhaitez exporter à partir de l'Assistant, utilisez le bouton Exporter au format CSV. En cochant la case Autoriser la
rétrogradation du micrologiciel, vous pouvez sélectionner une version du micrologiciel antérieure à la version actuelle.
8. Dans la page Informations de mise à jour du micrologiciel, vous pouvez visualiser tous les détails de mise à jour du micrologiciel.
9. Cliquez sur Suivant.
L'écran Planifier une mise à jour de micrologiciel s'affiche.
a) Saisissez le nom de la tâche de mise à jour de micrologiciel dans le champ Nom de la tâche de mise à jour de micrologiciel.
Le nom de la tâche de mise à jour du micrologiciel est obligatoire et empêche l'utilisation d'un nom existant. Si vous supprimez le
nom d'une tâche de mise à jour du micrologiciel, vous pouvez le réutiliser.
b) Saisissez la description de la mise à jour de micrologiciel dans le champ Description de la mise à jour de micrologiciel.
La description est facultative.
c) Sous Planifier des mises à jour de micrologiciel, sélectionnez une option parmi les suivantes :
• Pour exécuter la tâche de mise à jour maintenant, cliquez sur Mettre à jour maintenant.
• Pour exécuter la tâche de mise à jour ultérieurement, cliquez sur Planifier une mise à jour, puis effectuez les sous-opérations
suivantes :
1. Dans la zone Calendrier sélectionnez les mois et jour.
2. Dans la zone de texte Heure, saisissez l'heure au format HH:MM.
10. Cliquez sur Suivant.
La page Résumé s'affiche.
11. Dans la page Récapitulatif, cliquez sur Terminer. Le message La tâche de mise à jour de micrologiciel a été créée avec succès
s'affiche.
La tâche de mise à jour du micrologiciel prend plusieurs minutes et sa durée varie en fonction du nombre d'hôtes sélectionnés et du
nombre de composants présents dans chaque hôte. Vous pouvez afficher l'état des tâches de mise à jour du micrologiciel sur la page File
d'attente des tâches. Pour accéder à la page File d'attente des tâches, dans OpenManage Integration, sélectionnez Surveiller > File
d'attente des tâches > Mises à jour du micrologiciel. . Une fois que la tâche de mise à jour du micrologiciel est terminée, l'inventaire
s'exécute automatiquement sur les hôtes sélectionnés et les hôtes quittent automatiquement le mode maintenance.
74
À propos des mises à jour de micrologiciel