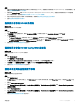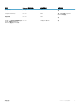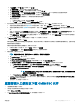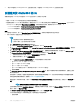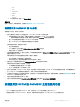Setup Guide
d 在指定世代,選取第 1 代,然後按一下下一步。
e 在 指派記憶體中,指定先決條件中提到的記憶體容量。
f 在 設定網路功能的 連線中,選取您要使用的網路,然後按 下一步。
g 在 連接虛擬硬碟中,選取 使用現有的虛擬硬碟,然後移至 OMIMSSC—v7 VHD 檔案所在位置並選取該檔案。
h 在 Summary (摘要),確認您所提供的資料細節,然後按一下 Finish (完成)。
i 將 虛擬處理器數目 計數值設為 2,因為處理器計數的預設值為 1。
設定處理器計數:
1 以滑鼠右鍵按一下裝置,然後選取 設定。
2 在 設定中,選取 處理器,然後將 虛擬處理器數目 設為 2。
2 為了確認裝置 VM 已正確設定,請選取該裝置 VM 並按一下滑鼠右鍵,按一下 設定,然後執行下列工作:
a 檢查裝置的記憶體配置是否符合 通用需件中所述的需求。否則,請在 啟動 RAM 中提供記憶體,然後按一下 套用。
b 檢查處理器計數是否符合 通用需求中所述的需求。否則,請在 處理器 底下的 虛擬處理器數目計數中提供處理器計數的數
目。
c 檢查 [IDE 控制器] 底下的 虛擬硬碟 欄位是否如下所述: IDE 控制器 0 > 硬碟 的 虛擬硬碟 參照了 OMIMSSC—v7 檔案。否
則請按一下 瀏覽 ,導覽至 VHD 檔案解壓縮的位置,選取 OMIMSSC—v7 檔案,然後按一下 套用。
d 檢查 網路介面卡 > 虛擬交換器 是否已連接至實體 NIC 卡;否則請設定 NIC 卡,並從 虛擬交換器 下拉式功能表中選取適當
的
NIC 卡,然後按一下 套用。
3 從 Hyper-V 管理員 功能表,以滑鼠右鍵按一下裝置 VM,然後執行下列工作:
a 按一下 連線,然後按一下 開始。
如果透過裝置之選定虛擬硬碟建立的新虛擬機器,無法使用任何核心不穩的例外狀況開機,則請編輯虛擬機器設定,並啟用該虛
擬機器的動態記憶體選項。
若要啟用虛擬機器的動態記憶體選項,請執行下列工作:
a 以滑鼠右鍵按一下裝置 VM,按一下 設定,然後按一下 記憶體。
b 在 動態記憶體底下,選取 啟用動態記憶體 核取方塊,並提供詳細資料。
4 裝置啟動後,請執行下列工作:
註: 建議您等待 5 分鐘,然後再以 Admin 身分登入,以便所有服務啟動。
a 在 localhost login: 輸入 admin。
b 在 Enter new Admin password:輸入一組密碼。
c 在 Please conrm new Admin password:將密碼再輸入一次,按 Enter (輸入鍵) 繼續。
d 在 Appliance (裝置)中,選取 Congure Network (設定網路),按下 Enter 鍵,然後執行下列子步驟:
1 在 Select Action (選取動作)中,選取 DNS conguration (DNS 組態),然後按下 Enter 鍵。
2 在 DNS conguration (DNS 組態)的 Hostname (主機名稱)中,輸入主機的 FQDN,然後按 OK (確定)。
例如, Hostname.domain.com
註: 您可以選取 Device conguration (裝置組態) 選項,以變更裝置的 IP 位址;之後便無法變更裝
置的 IP 位址或主機名稱。
3 在 Select Action (選擇動作),按 Save&Quit (儲存並退出)。
e (選擇性) 如果您打算使用多個 SCCM 和 SCVMM,請輸入詳細資料,提供您打算要在 Congure Enrollment Params (設定
註冊參數
) 註冊的主控台數量。
f 在裝置中,記下管理入口網站 URL。
啟動管理入口網站以下載 OMIMSSC 元件
1 從瀏覽器啟動管理入口網站。
2 使用登入裝置時所使用的憑證登入管理入口網站。
格式:Https://<IP 位址>
3 在 Local Intranet Site (本機內部網路站台) 中,新增管理入口網站 URL。
安裝、設定與維護 OMIMSSC
15