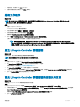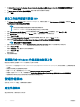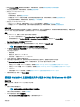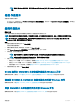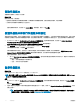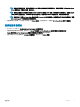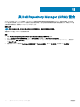Users Guide
• 在系統上安裝最新版的 Lifecycle Controller。
• 在系統上安裝最新版的 iDRAC 韌體。
註: 請務必啟動具有管理員權限 Conguration Manager 主控台。
建立工作順序
您可用兩種方式建立工作順序,此兩種方式將用於伺服器設定︰
• 使用 OMIMSSC 部署範本,建立 Dell 特定的工作順序。
• 建立自訂工作順序。
不論此指令成功或失敗與否工作順序將前進至下一個工作順序步驟。
建立 Dell 專屬工作順序
關於此工作
使用 OMIMSSC Server Deployment Template (伺服器部署範本) 建立 Dell 專屬的工作順序:
步驟
1 啟動 Conguration Manager。
Conguration Manager 主控台畫面隨即顯示。
2 在左邊的窗格, 選擇 軟體庫 > 概觀 > 作業系統 > 工作順序。
3 以滑鼠右鍵按一下 Task Sequences (工作順序),然後按一下 OMIMSSC Server Deployment (OMIMSSC 伺服器部署) > Create
(建立)OMIMSSC Server Deployment Template (建立 OMIMSSC 伺服器部署範本)。
隨即顯示 OMIMSSC Server Deployment Task Sequence Wizard (OMIMSSC 伺服器部署工作順序精靈)。
4 在 Task Sequence Name (工作順序名稱) 欄位中輸入工作順序名稱。
5 從下拉式清單中選取欲使用的開機影像。
註: 建議使用您建立的 Dell 自訂開機影像。
6 在 Operating System Installation (作業系統安裝) 底下,選取作業系統安裝類型。選項為:
• Use an OS WIM image (使用 OS WIM 影像)
• Scripted OS install (以指令碼執行的 OS 安裝)
7 從 Operating system package to use (使用的作業系統套件) 下拉式清單選取作業系統套件。
8 如果您的套件包含 unattend.xml,請在 Package with unattend.xml info 選單中將其選取,或者請選取 < do not select now >
(<現在不選取>)。
9 按一下 Create (建立)。
工作順序建立視窗將以您為工作順序建立的名字顯示。
10 在顯示的確認訊息方塊按一下 Close (關閉)。
建立自訂工作順序
1 啟動 Conguration Manager。
Conguration Manager 主控台隨即顯示。
2 在左邊的窗格, 選擇 軟體庫 > 概觀 > 作業系統 > 工作順序。
3 以滑鼠右鍵按一下 Task Sequences (工作順序),然後按一下 Create Task Sequence (建立工作順序)。
Create Task Sequence Wizard 隨即顯示。
4 選取 Create a new custom task sequence 建立新的自訂工作順序,然後按一下 Next (下一步)。
5 在工作順序名稱文字框內為工作順序輸入一個名字。
6 瀏覽您已建立的 Dell 開機影像,然後按 Next (下一步)。
Conrm the Settings (確認設定) 畫面隨即顯示。
32
作業範本