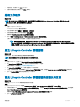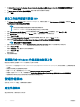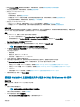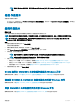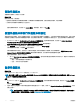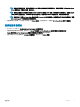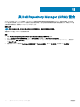Users Guide
• 使用 Discovery (探索) 頁面探索參照伺服器。如需詳細資訊,請參閱使用手動探索方式探索伺服器。
• (可選) 建立更新來源。如需詳細資訊,請參閱建立更新來源。
• (可選) 在 SCCM 的 OMIMSSC 中:
• 建立工作順序。
如需詳細資訊,請參閱建立工作順序。
• 如要進行非 Windows 作業系統部署,請使用裝置類型認證設定檔。如需詳細資訊,請參閱建立認證設定檔。
• 建立自動的開機媒體。如需詳細資訊,請參閱建立 LC 開機媒體。
• (可選) 在 SCVMM 的 OMIMSSC 中:
• 建立 Hypervisor 設定檔。如需有關建立 Hypervisor 設定檔的資訊,請參閱建立 Hypervisor 設定檔。
• 如要進行 Windows 作業系統部署,請使用裝置類型認證設定檔。如需詳細資訊,請參閱建立認證設定檔。
關於此工作
您可以透過擷取參照伺服器的組態來建立作業範本。擷取組態後,您可以直接儲存範本,或根據需求編輯更新來源屬性、硬體組態和
Windows 元件。現在您可以儲存範本,並將其用於其他 PowerEdge 同質伺服器。
步驟
1 在 OMIMSSC 中,請執行下列任一動作以開啟 作業範本:
• 在 OMIMSSC 儀表板中按一下 Create Operational Template (建立作業範本)。
• 在導覽面板中按一下 Proles (設定檔) > Operational Template (作業範本),然後按一下 Create (建立)。
Operational Template (作業範本) 精靈隨即顯示。
2 提供範本的名稱與說明。此外,提供參照伺服器的 IP 位址,然後按一下 Next (下一步)。
註: 您可以擷取具有 iDRAC 2.0 及更新版本的參照伺服器組態。
3 在 Server Components (伺服器元件) 中,按一下元件以檢視可用的屬性與值。
以上所述之元件如下:
• 韌體更新
• 硬體元件,例如 RAID、NIC 和 BIOS
• 作業系統 — 可選取 Windows、ESXi 或 RHEL
4 (可選) 如有必要,可編輯可用屬性的值。
5 針對各個元件選取核取方塊,當作業範本在所有擷取的組態上套用時,僅會套用選取的元件組態。
在 Operation System (作業系統) 元件中,根據您的需求,在下列任一選項中執行以下步驟:
• 如要在 SCCM 中部署 Windows 作業系統,請參閱適用於 SCCM 之 OMIMSSC 主控台擴充元件的 Windows 元件。
• 如要在 SCVMM 中部署 Windows 作業系統,請參閱適用於 SCVMM 之 OMIMSSC 主控台擴充元件的 Windows 元件。
• OMIMSSC
• 如要部署非 Windows 作業系統,請參閱適用於 OMIMSSC 主控台擴充元件的非 Windows 元件。
6 若要儲存設定檔,請按一下 Finish (完成)。
適用於 OMIMSSC 主控台擴充元件 (用於 SCCM) 的 Windows OS 元件
關於此工作
建立作業範本時,請針對 Windows 元件執行下列步驟:
步驟
1 選擇工作順序與部署方式。
註: 只有部署在集合上的工作順序會列入下拉式選單。
如需工作順序的相關資訊,請參閱工作順序。
2 自下列選項選取一個用於部署方式︰
• Boot to network ISO (開機至網路 ISO) — 重新啟動指定的 ISO。
作業範本
35